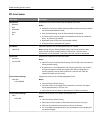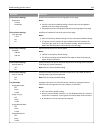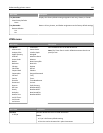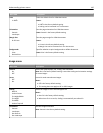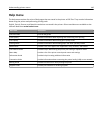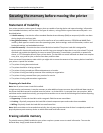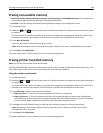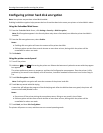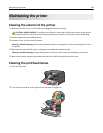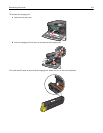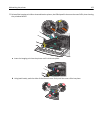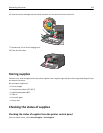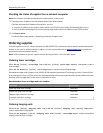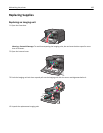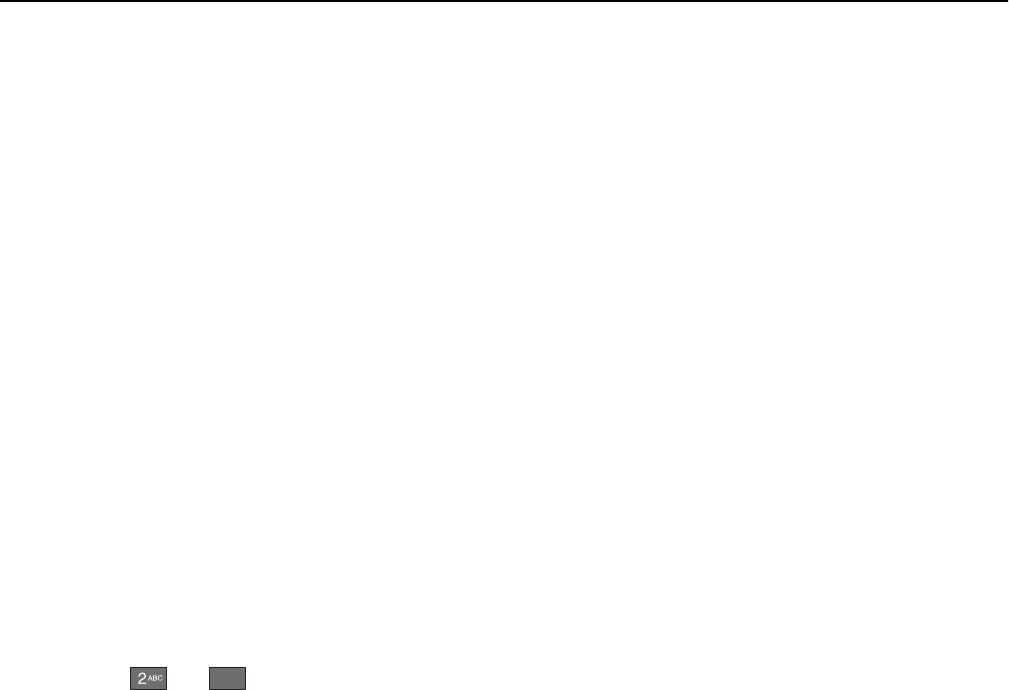
Configuring printer hard disk encryption
Note: Your printer may not have a hard disk installed.
Enabling hard disk encryption helps prevent the loss of sensitive data in the event your printer or its hard disk is stolen.
Using the Embedded Web Server
1 From the Embedded Web Server, click Settings > Security > Disk Encryption.
Note: Disk Encryption appears in the Security Menu only when a formatted, non‑defective printer hard disk is
installed.
2 From the Disk encryption menu, select Enable.
Notes:
• Enabling disk encryption will erase the content of the printer hard disk.
• Disk encryption can take from several minutes to more than an hour, during which the printer will be
unavailable for other user tasks.
3 Click Submit.
Using the printer control panel
1 Turn off the printer.
2 Hold down and
6
MNO
while turning the printer on. Release the buttons only when the screen with the progress
bar appears.
The printer performs a power-on sequence, and then the Configuration menu appears. Once the printer is fully
powered up, the touch screen displays a list of functions, instead of standard home screen icons such as Copy or
Fax.
3 Touch Disk Encryption > Enable.
Note: Enabling disk encryption will erase the contents of the printer hard disk.
4 Touch Yes to proceed with disk wiping.
A status bar will indicate the progress of the disk wiping task. After the disk has been encrypted, the printer will
return to the Enable/Disable screen.
Notes:
• Do not turn off the printer during the encryption process. Doing so may result in loss of data.
• Disk encryption can take from several minutes to more than an hour, during which the printer will be
unavailable for other user tasks.
5 Touch Back, and then Exit Config Menu.
The printer will power‑on reset, and then return to normal operating mode.
Securing the memory before moving the printer 149