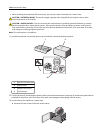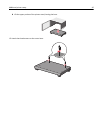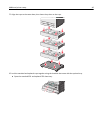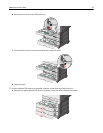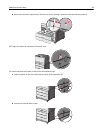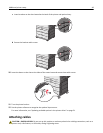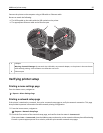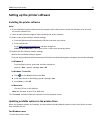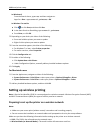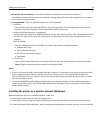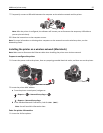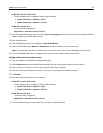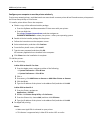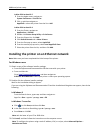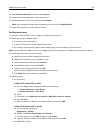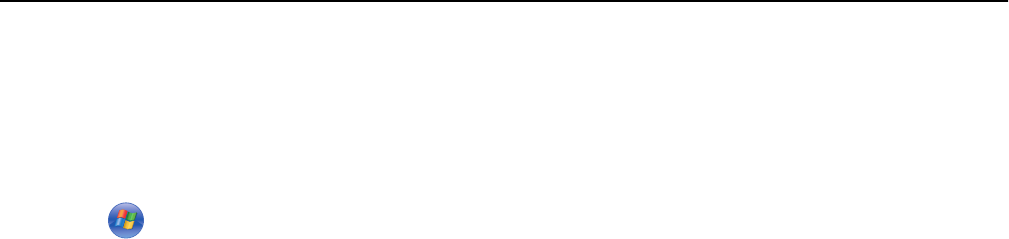
In Windows 8
From the Search charm, type run, and then navigate to:
Apps list > Run > type control printers > OK
In Windows 7 or earlier
a Click or click Start, and then click Run.
b In the Start Search or Run dialog, type control printers.
c Press Enter, or click OK.
2 Depending on your device, do either of the following:
• Press and hold the printer you want to update.
• Right‑click the printer you want to update.
3 From the menu that appears, do either of the following:
• For Windows 7 or later, select Printer properties.
• For earlier versions, select Properties.
4 Click the Configuration tab.
5 Do either of the following:
• Click Update Now ‑ Ask Printer.
• Under Configuration Options, manually add any installed hardware options.
6 Click Apply.
For Macintosh users
1 From the Apple menu, navigate to either of the following:
• System Preferences > Print & Scan > select your printer > Options & Supplies > Driver
• System Preferences > Print & Fax > select your printer > Options & Supplies > Driver
2 Add any installed hardware options, and then click OK.
Setting up wireless printing
Note: A Service Set Identifier (SSID) is a name assigned to a wireless network. Wireless Encryption Protocol (WEP)
and Wi-Fi Protected Access (WPA) are types of security used on a network.
Preparing to set up the printer on a wireless network
Notes:
• Make sure your access point (wireless router) is turned on and is working properly.
• Do not connect the installation or network cables until prompted to do so by the setup software.
Make sure you have the following information before setting up the printer on a wireless network:
• SSID—The SSID is also referred to as the network name.
• Wireless Mode (or Network Mode)—The mode is either infrastructure or ad hoc.
Additional printer setup 52