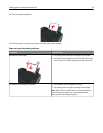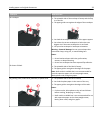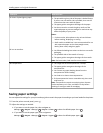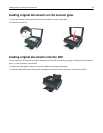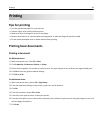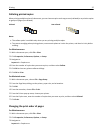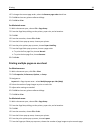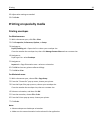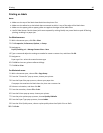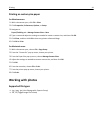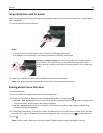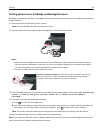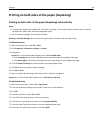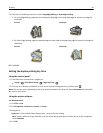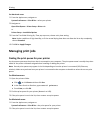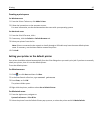Printing on labels
Notes:
• Make sure the top of the label sheet feeds into the printer first.
• Make sure the adhesive on the labels does not extend to within 1 mm of the edge of the label sheet.
• Make sure the paper guide or paper guides rest against the edges of the label sheet.
• Use full label sheets. Partial sheets (with areas exposed by missing labels) may cause labels to peel off during
printing, resulting in a paper jam.
For Windows users
1
With a document open, click File > Print.
2 Click Properties, Preferences, Options, or Setup.
3 Navigate to:
Paper/Finishing tab > Manage Custom Sizes > New
4 Type a name and adjust the settings as needed to create a custom size, and then click OK.
5 Navigate to:
Paper type list > select the created custom type
6 Click OK to close any printer software dialogs.
7 Click OK or Print.
For Macintosh users
1
With a document open, choose File > Page Setup.
2 From the “Format for” pop‑up menu, choose your printer.
3 From the Paper Size pop‑up menu, choose your paper size.
If no paper size matches the label sheet size, then set a custom size.
4 Select an orientation, and then click OK.
5 From the menu bar, choose File > Print.
6 From the Printer pop‑up menu, choose your printer.
7 From the print options pop‑up menu, choose Quality & Media.
8 From the Paper Type pop‑up menu, choose Labels.
9 From the Print Quality menu, choose a print quality other than Quick Print or Draft.
10 Click Print.
Printing 40