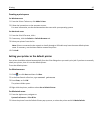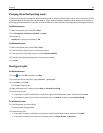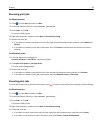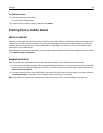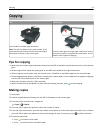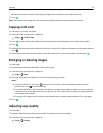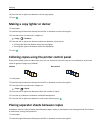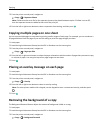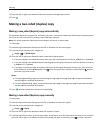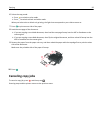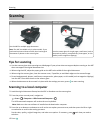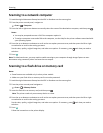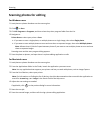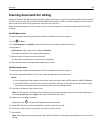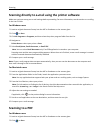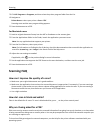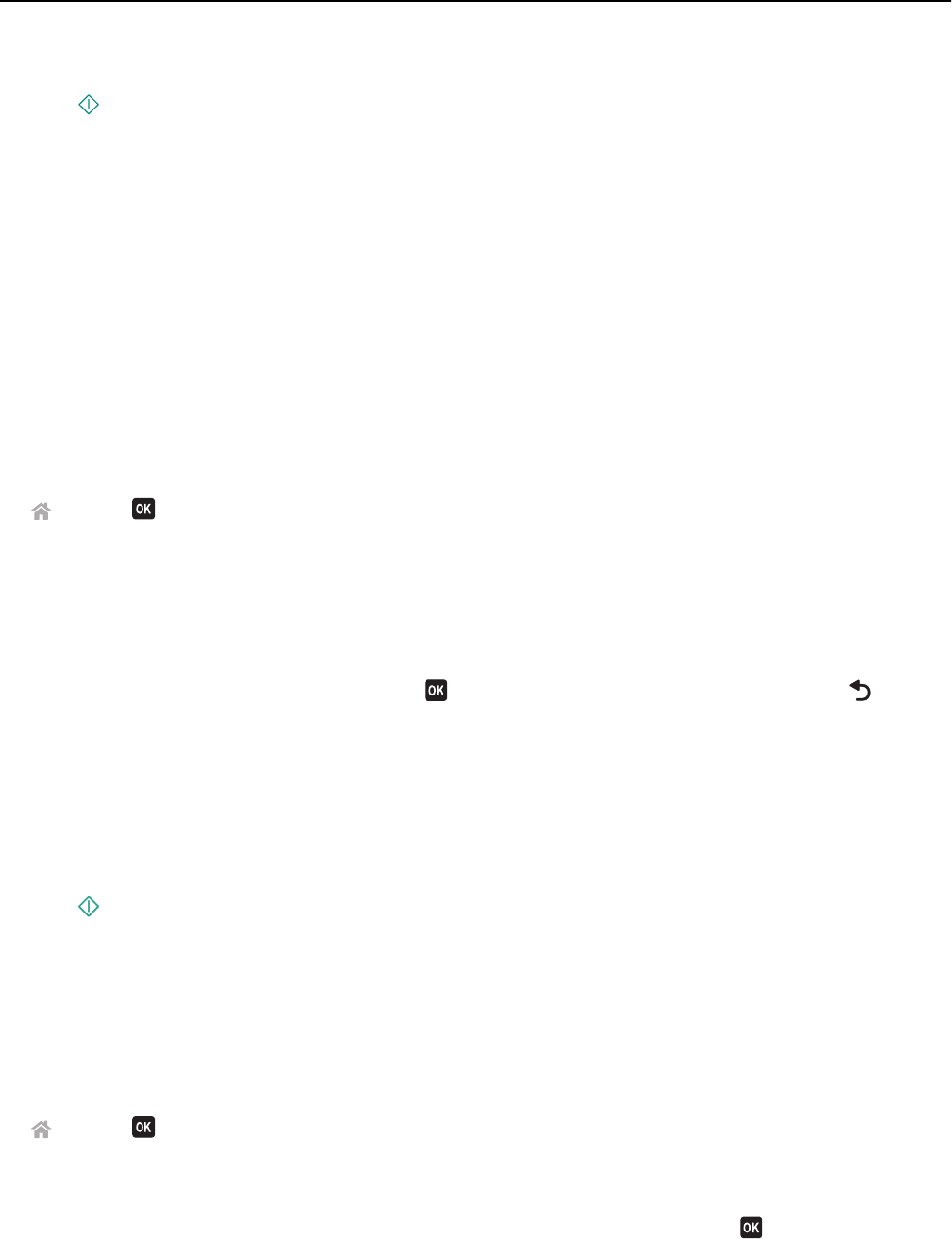
4 Press the left or right arrow button to select the amount of background removal.
5 Press .
Making a two-sided (duplex) copy
Making a two‑sided (duplex) copy automatically
The automatic duplex unit supports A4‑ and letter‑size paper. If you need to make two‑sided copies using other paper
sizes, then see the instructions for making a two‑sided copy manually.
Note: You cannot make two‑sided copies on envelopes, card stock, or photo paper.
1 Load paper.
2 Load the original document faceup into the ADF or facedown on the scanner glass.
3 From the printer control panel, navigate to:
> Copy > > 2‑Sided Copies
4 Press the left or right arrow button to select a two‑sided copying option:
• If you are copying a one‑sided document, then press the arrow buttons to scroll to 1‑sided to 2‑sided.
• If you are copying a two-sided document and using the scanner glass, then press the arrow buttons to scroll to
2‑sided to 2‑sided.
• If you want to specify the page orientation and layout of the original document and the copy, then press the
arrow buttons to scroll to Advanced. Press
every time you make a selection, and then press until you
reach the Copy menu screen.
Notes:
• For long-edged binding, pages are bound along the long edge of the page (left edge for portrait orientation
and top edge for landscape orientation).
• For short-edged binding, pages are bound along the short edge of the page (top edge for portrait orientation
and left edge for landscape orientation).
5 Press , and then follow the instructions on the display.
Making a two‑sided (duplex) copy manually
1 Load paper.
2 Load the original document faceup into the ADF or facedown on the scanner glass.
3 From the printer control panel, navigate to:
> Copy > > Copies
4 Press the left or right arrow button to select the number of copies.
5 From the Copy menu screen, press the up or down arrow button to scroll to the option you want to set, and then
press the left or right arrow button to scroll to the setting you want. If necessary, press
to make a selection.
Copying 55