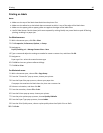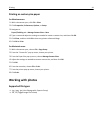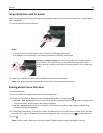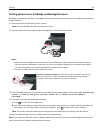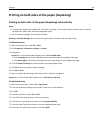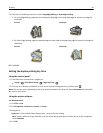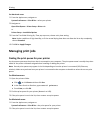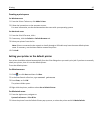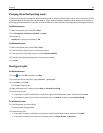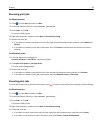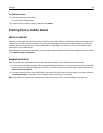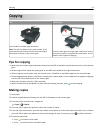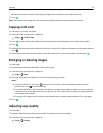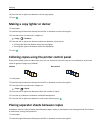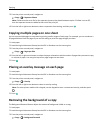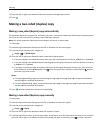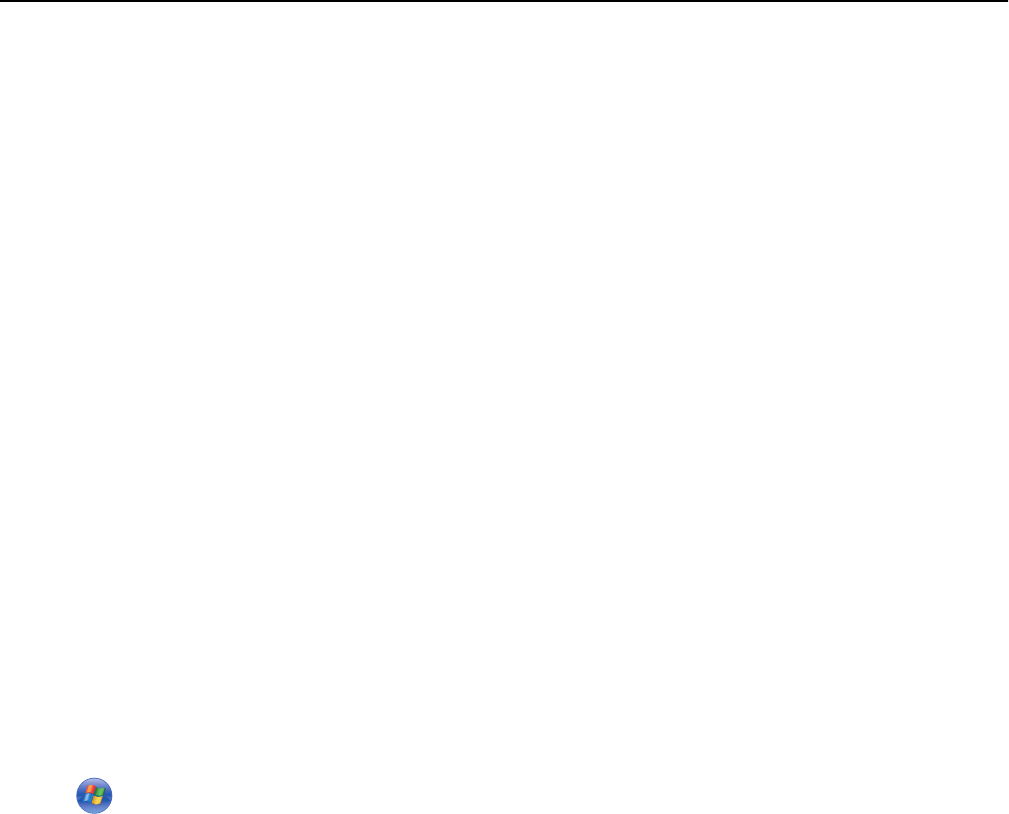
Changing the default printing mode
To conserve ink, you can change the default printing mode for all print jobs to Draft or Quick Print. It uses less ink and
is recommended for printing text-only documents. If you need to change to a different print mode to print photos or
other high-quality documents, then you can select a different mode from the Print dialog before sending the print job.
For Windows users
1
With a document open, click File > Print.
2 Click Properties, Preferences, Options, or Setup.
3 Navigate to:
Quality tab > select a print quality > OK
For Macintosh users
1
With a document open, choose File > Print.
2 From the printer pop‑up menu, choose your printer.
3 From the print options pop-up menu, choose Quality & Media.
4 From the Print Quality pop‑up menu, choose a print quality.
5 Click OK.
Pausing print jobs
For Windows users
1
Click , or click Start and then click Run.
2 In the Start Search or Run box, type control printers.
3 Press Enter, or click OK.
The printers folder opens.
4 Right‑click the printer, and then select Open or See what's printing.
5 Pause the print job:
• If you want to pause a particular print job, then right‑click the document name, and then select Pause.
• If you want to pause all print jobs in the queue, then click Printer, and then select Pause Printing.
For Macintosh users
1
Click the printer icon on the Dock.
The print queue dialog appears.
2 Pause the print job:
• If you want to pause a particular print job, then choose the document name, and then click Hold.
• If you want to pause all print jobs in the queue, then click Pause Printer or Stop Jobs.
Printing 48