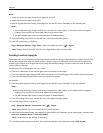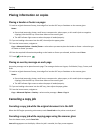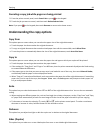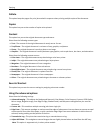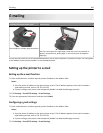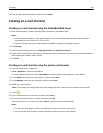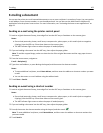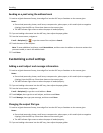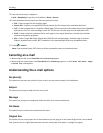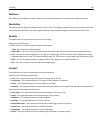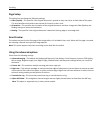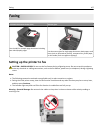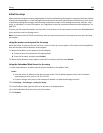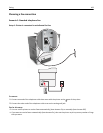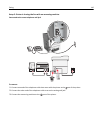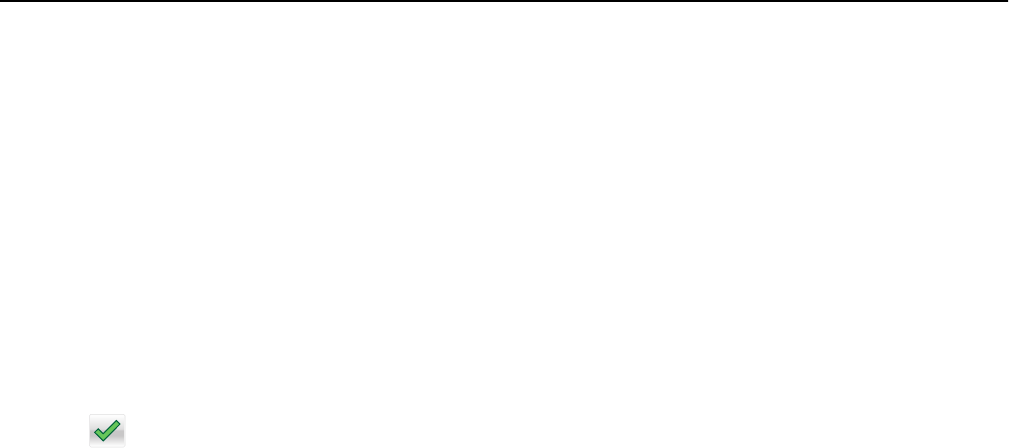
3 From the home screen, navigate to:
E-mail > Recipient(s) > type the e‑mail address > Done > Send as
4 Touch the button that represents the file type you want to send.
• PDF—Create a single file with multiple pages.
• Secure PDF—Create an encrypted PDF file that protects the file contents from unauthorized access.
• TIFF—Create multiple files or a single file. If Multi-page TIFF is turned off in the Settings menu of the Embedded
Web Server, then TIFF saves one page in each file. The file size is usually larger than an equivalent JPEG.
• JPEG—Create and attach a separate file for each page of your original document, viewable by most Web
browsers and graphics programs.
• XPS—Create a single XML Paper Specification (XPS) file with multiple pages, viewable using an Internet
Explorer‑hosted viewer and the .NET Framework, or by downloading a third‑party standalone viewer.
5 Touch > Send It.
Note: If you selected Secure PDF, then you will be prompted to enter your password twice.
Canceling an e-mail
• When using the ADF, touch Cancel Job while Scanning appears.
• When using the scanner glass, touch Cancel Job while Scanning appears, or while Scan the Next Page /
Finish the Job appears.
Understanding the e-mail options
Recipient(s)
This option lets you enter the recipient of your e-mail. You may enter multiple e‑mail addresses.
Subject
This option lets you type a subject line for your e-mail.
Message
This option lets you type a message that will be sent with your scanned attachment.
File Name
This option lets you customize the attachment file name.
Original Size
This option lets you set the paper size of the documents you are going to e‑mail. When Original Size is set to Mixed
Sizes, you can scan an original document that contains mixed paper sizes (letter‑ and legal‑size pages).
E-mailing 104