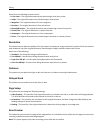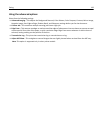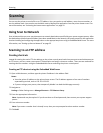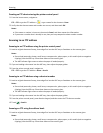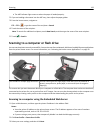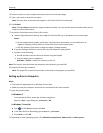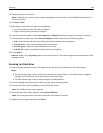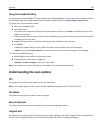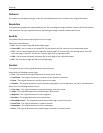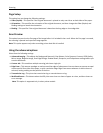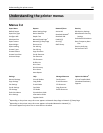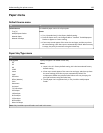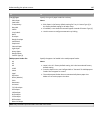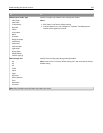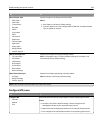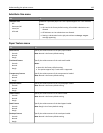Darkness
This option lets you adjust how light or dark the scanned documents are in relation to the original document.
Resolution
This option lets you adjust the output quality of your file. Increasing the image resolution increases the file size and the
time needed to scan your original document. Decreasing the image resolution reduces the file size.
Send As
This option lets you set the output type for the scan image.
Select one of the following:
• PDF—Use to create a single file with multiple pages.
• Secure PDF—Use to create an encrypted PDF file that protects the file contents from unauthorized access.
• TIFF—Use to create multiple files or a single file. If Multi-page TIFF is turned off in the Settings menu, then TIFF
saves one page in each file. The file size is usually larger than an equivalent JPEG.
• JPEG—Use to create and attach a separate file for each page of the original document.
• XPS—Use to create a single XPS file with multiple pages.
Content
This option lets you set the original document type and source.
Select from the following content types:
• Text—The content of the original document is mostly text or line art.
• Text/Photo—The original document is a mixture of text, graphics, and photos.
• Photo—The original document is mostly a photo or an image.
• Graphics—The original document is mostly business‑type graphics, such as pie charts, bar charts, and animations.
Select from the following content sources:
• Color Laser—The original document was printed using a color laser printer.
• Inkjet—The original document was printed using an inkjet printer.
• Magazine—The original document is from a magazine.
• Brochure—The original document is from a brochure.
• Black/White Laser—The original document was printed using a mono laser printer.
• Photo/Film—The original document is a photo from film.
• Newspaper—The original document is from a newspaper.
• Other—The original document was printed using an alternate or unknown printer.
Scanning 136