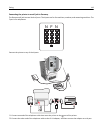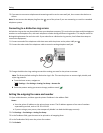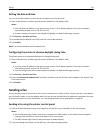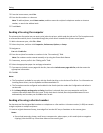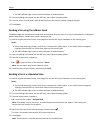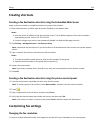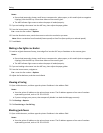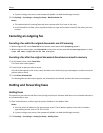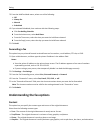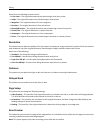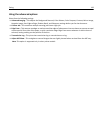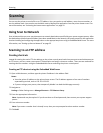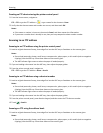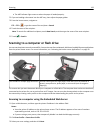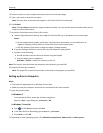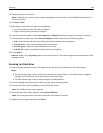3 From the Held Fax Mode menu, select one of the following:
• Off
• Always On
• Manual
• Scheduled
4 If you selected Scheduled, then continue with the following steps:
a Click Fax Holding Schedule.
b From the Action menu, select Hold faxes.
c From the Time menu, select the time you want the held faxes released.
d From the Day(s) menu, select the day you want the held faxes released.
5 Click Add.
Forwarding a fax
This option lets you print and forward received faxes to a fax number, e‑mail address, FTP site, or LDSS.
1 Open a Web browser, and then type the printer IP address in the address field.
Notes:
• View the printer IP address on the printer home screen. The IP address appears as four sets of numbers
separated by periods, such as 123.123.123.123.
• If you are using a proxy server, then temporarily disable it to load the Web page correctly.
2 Click Settings > Fax Settings.
3 From the Fax Forwarding menu, select Print, Print and Forward, or Forward.
4 From the “Forward to” menu, select Fax, E‑mail, FTP, LDSS, or eSF.
5 In the “Forward to Shortcut” field, enter the shortcut number where you want the fax forwarded.
Note: The shortcut number must be valid for the setting selected in the “Forward to” menu.
6 Click Submit.
Understanding the fax options
Content
This option lets you specify the content type and source of the original document.
Select from the following content types:
• Text—The content of the original document is mostly text or line art.
• Text/Photo—The original document is a mixture of text, graphics, and photos.
• Photo—The original document is mostly a photo or an image.
• Graphics—The original document is mostly business‑type graphics, such as pie charts, bar charts, and animations.
Faxing 127