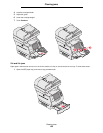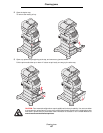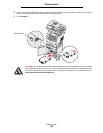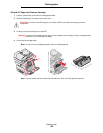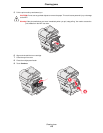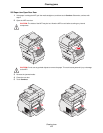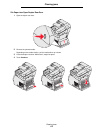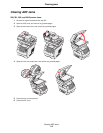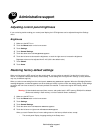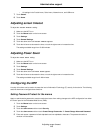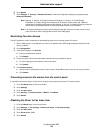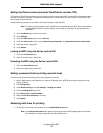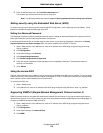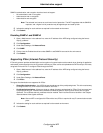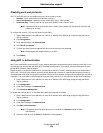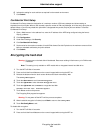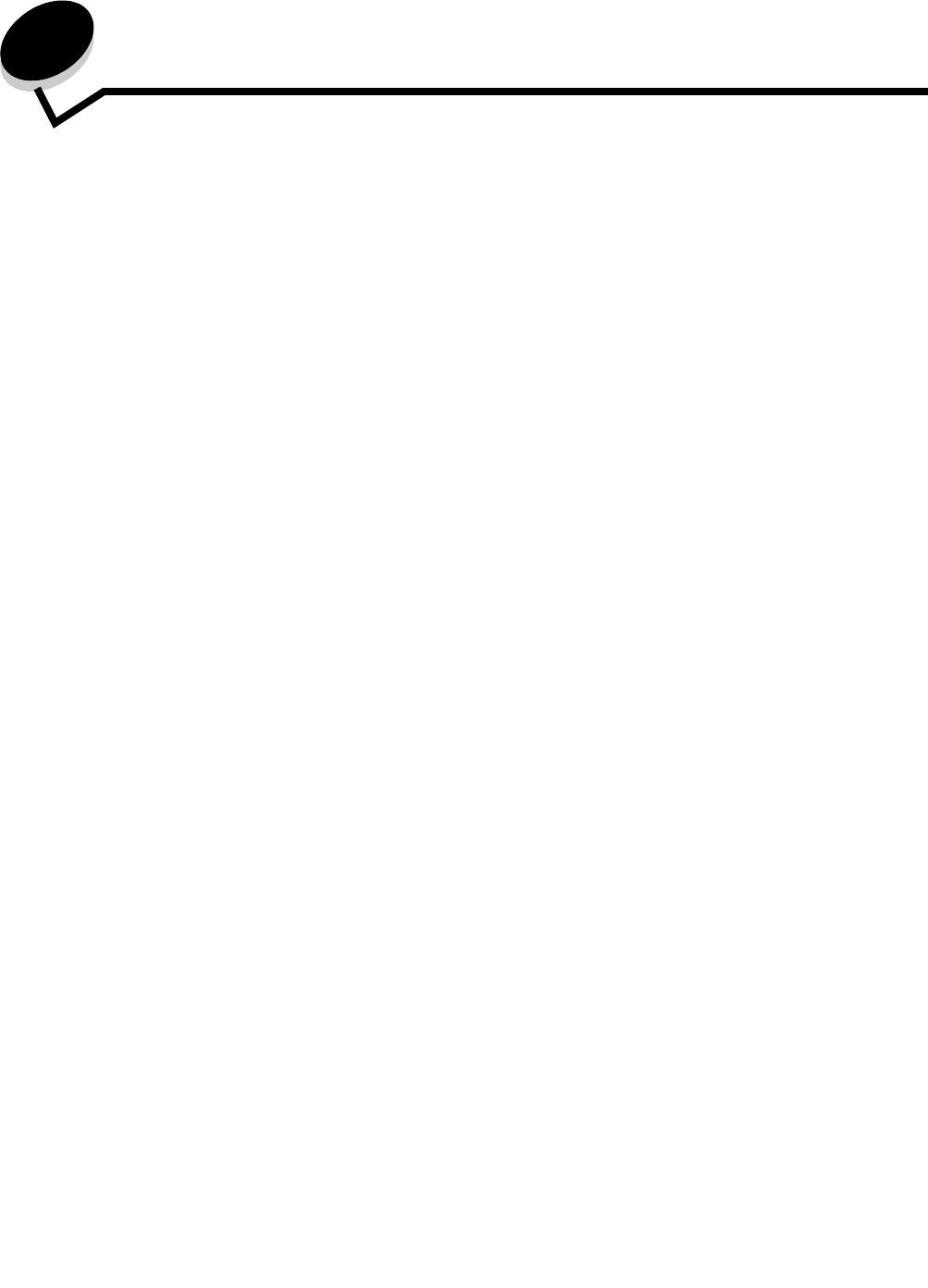
Administrative support
114
12
Administrative support
Adjusting control panel brightness
If you are having trouble reading your control panel display, the LCD brightness can be adjusted through the Settings
menu.
Brightness
1 Make sure the MFP is on.
2 Touch the Menus button on the home screen.
3 Touch Settings.
4 Touch General Settings.
5 Touch the down arrow until Brightness appears.
6 Touch the left arrow to decrease the brightness, or touch the right arrow to increase the brightness.
Brightness values can be adjusted from 5—100 (100 is the default value).
7 Touch Submit.
8 Touch Home.
Restoring factory default settings
When you first enter the MFP menus from the control panel, you may notice an asterisk (*) to the left of a value in the
menus. This asterisk indicates the factory default setting. These settings are the original MFP settings. (Factory defaults
may vary for different regions.)
When you select a new setting from the control panel, Submitting Selection appears. When the Submitting Selection
message disappears, an asterisk appears next to the setting to identify it as the current user default setting. These settings
are active until new ones are stored, or the factory defaults are restored. To restore the original MFP factory default
settings:
Warning: All downloaded resources (fonts, macros, and symbol sets) in MFP memory (RAM) will be deleted.
(Resources residing in flash memory or on the hard disk remain unaffected.)
1 Make sure the MFP is on.
2 Touch the Menus button on the home screen.
3 Touch Settings.
4 Touch General Settings.
5 Touch the down arrow until Restore Defaults appears.
6 Touch the left arrow or right arrow until Restore Now appears.
When you touch Restore Now, all menu settings return to the factory default values, except:
• The control panel Display Language setting in the Setup menu.