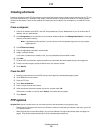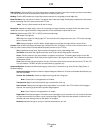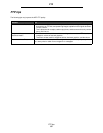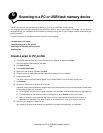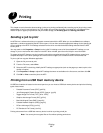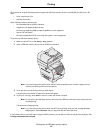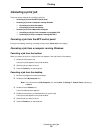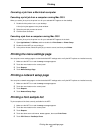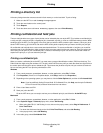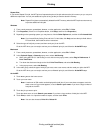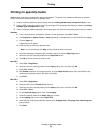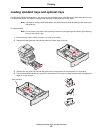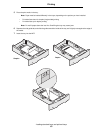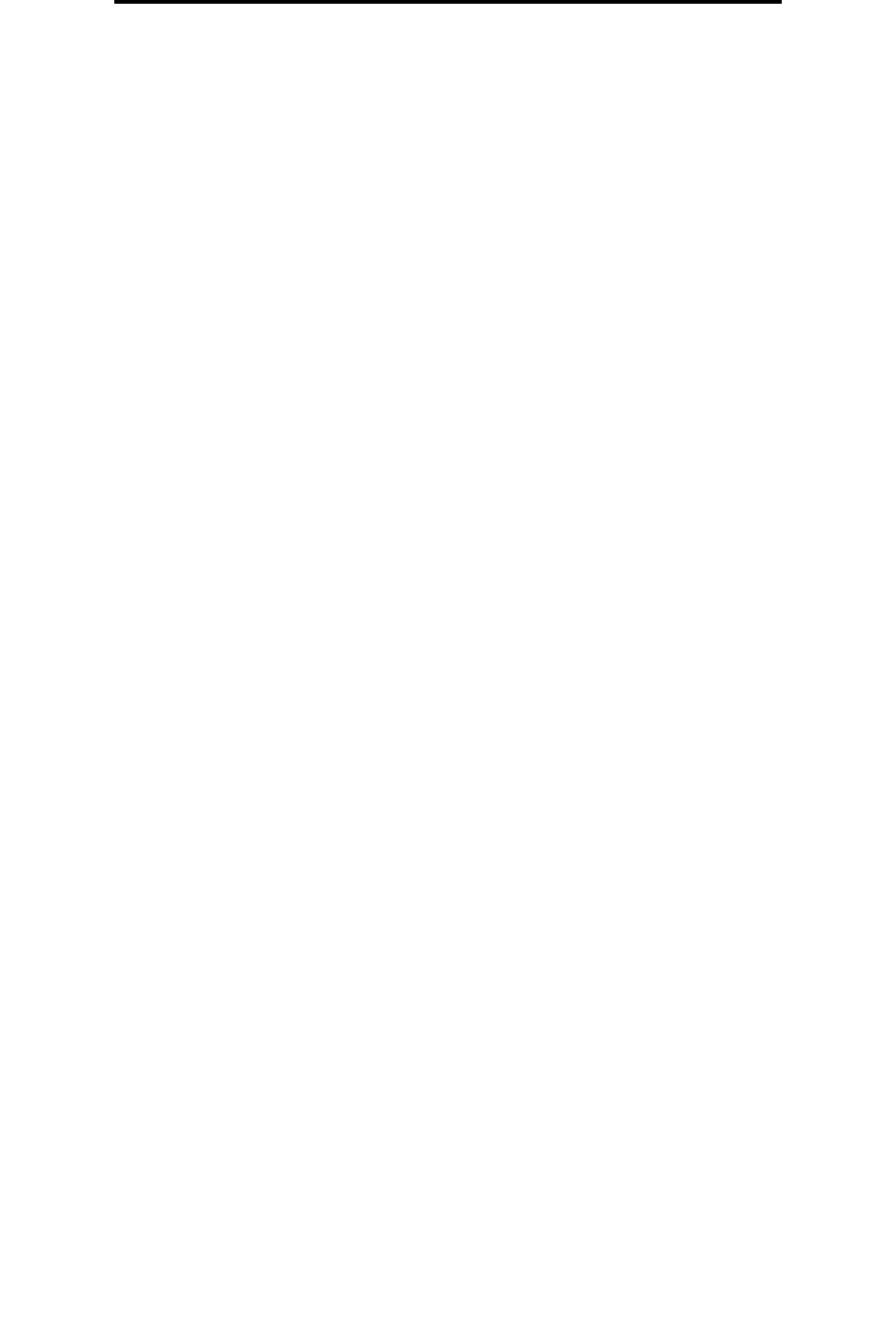
Canceling a print job
56
Printing
Canceling a print job
There are several methods for canceling a print job.
• Canceling a job from the MFP control panel
• Canceling a job from a computer running Windows
— Canceling a job from the taskbar
— Canceling a job from the desktop
• Canceling a job from a Macintosh computer
— Canceling a print job from a computer running Mac OS 9
— Canceling a job from a computer running Mac OS X
Canceling a job from the MFP control panel
If the job is formatting, scanning, or already printing, touch Cancel Job on the display.
Canceling a job from a computer running Windows
Canceling a job from the taskbar
When you send a job to print, a small printer icon appears in the right corner of the taskbar.
1 Double-click the printer icon.
A list of print jobs appears in the printer window.
2 Select the job you want to cancel.
3 Press the Delete key on the keyboard.
Canceling a job from the desktop
1 Minimize all programs to reveal the desktop.
2 Double-click the My Computer icon.
Note: If you do not have the My Computer icon, select Start
Æ Settings Æ Control Panel, and then go
to step 4.
3 Double-click the Printers icon.
A list of available printers appears.
4 Double-click the printer you selected when you sent the job.
A list of print jobs appears in the printer window.
5 Select the job you want to cancel.
6 Press the Delete key on the keyboard.