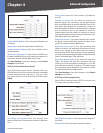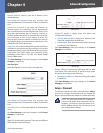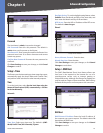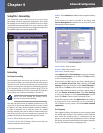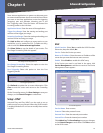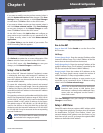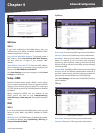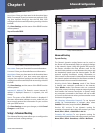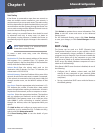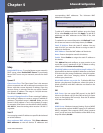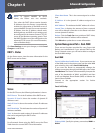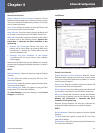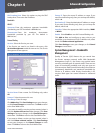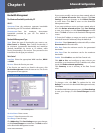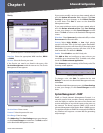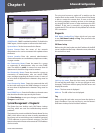Chapter 4
Advanced Configuration
19
10/100 4-Port VPN Router
Static Routing
If the Router is connected to more than one network or
there are multiple routers installed on your network, it
may be necessary to set up static routes. The static routing
function determines the path that data follows over your
network before and after it passes through the Router. You
can use static routing to allow different IP domain users to
access the Internet through the Router.
Static routing is a powerful feature that should be used
by advanced users only. In many cases, it is better to
use dynamic routing because it enables the Router to
automatically adjust to physical changes in the network’s
layout.
NOTE: Static routing is an advanced feature.
Create these routes with care.
To create a static route entry, enter the following
information:
Destination IP Enter the network address of the remote
LAN segment. For a standard Class C IP domain, the
network address is the first three fields of the Destination
LAN IP, while the last field should be 0.
Subnet Mask Enter the subnet mask used on the
destination LAN IP domain. For Class C IP domains, the
subnet mask is 255.255.255.0.
Default Gateway Enter the IP address of the router of the
network, for which this static route is created. For example,
if this network is connected to the local router’s LAN port
through another router, use the WAN IP address of that
router.
Hop Count Enter the appropriate value (maximum is 15).
This indicates the number of nodes that a data packet
passes through before reaching its destination. A node is
any device on the network, such as a computer or router.
Interface Select the appropriate interface. The Interface
tells you whether your network is on the LAN, WAN1, or
WAN2/DMZ. If the gateway router is on a LAN port, then
select LAN. If you’re connecting to another network
through the Internet, select the appropriate WAN port
option.
Click Add to List, and configure as many entries as you
would like, up to a maximum of 30. To delete an entry,
select it and click Delete selected IP.
Click Show Routing Table to see the details of your
entries.
Routing Table Entry List
Click Refresh to update the on-screen information. Click
Close to exit this screen and return to the Advanced
Routing screen.
On the Advanced Routing screen, click Save Settings
to save your changes, or click Cancel Changes to undo
them.
DHCP > Setup
The Router can be used as a DHCP (Dynamic Host
Configuration Protocol) server on your network. A DHCP
server automatically assigns available IP addresses to
computers on your network. If you choose to enable the
DHCP server option, all of the computers on your LAN
must be set to obtain an IP address automatically from a
DHCP server. (By default, Windows computers are set to
obtain an IP automatically.)
If the Router’s DHCP server function is disabled, do one of
the following:
Configure the IP address, subnet mask, and DNS •
settings of every computer on your network. (Make
sure you do not assign the same IP address to different
computers.)
Set up a stand-alone DHCP server with the Router as •
the default gateway.