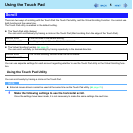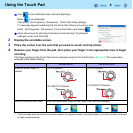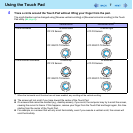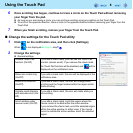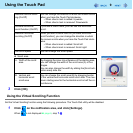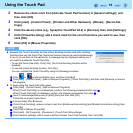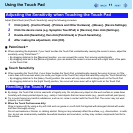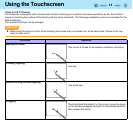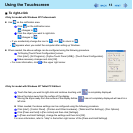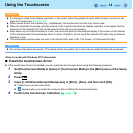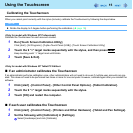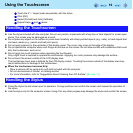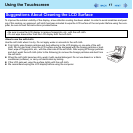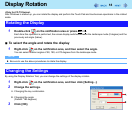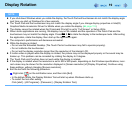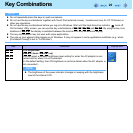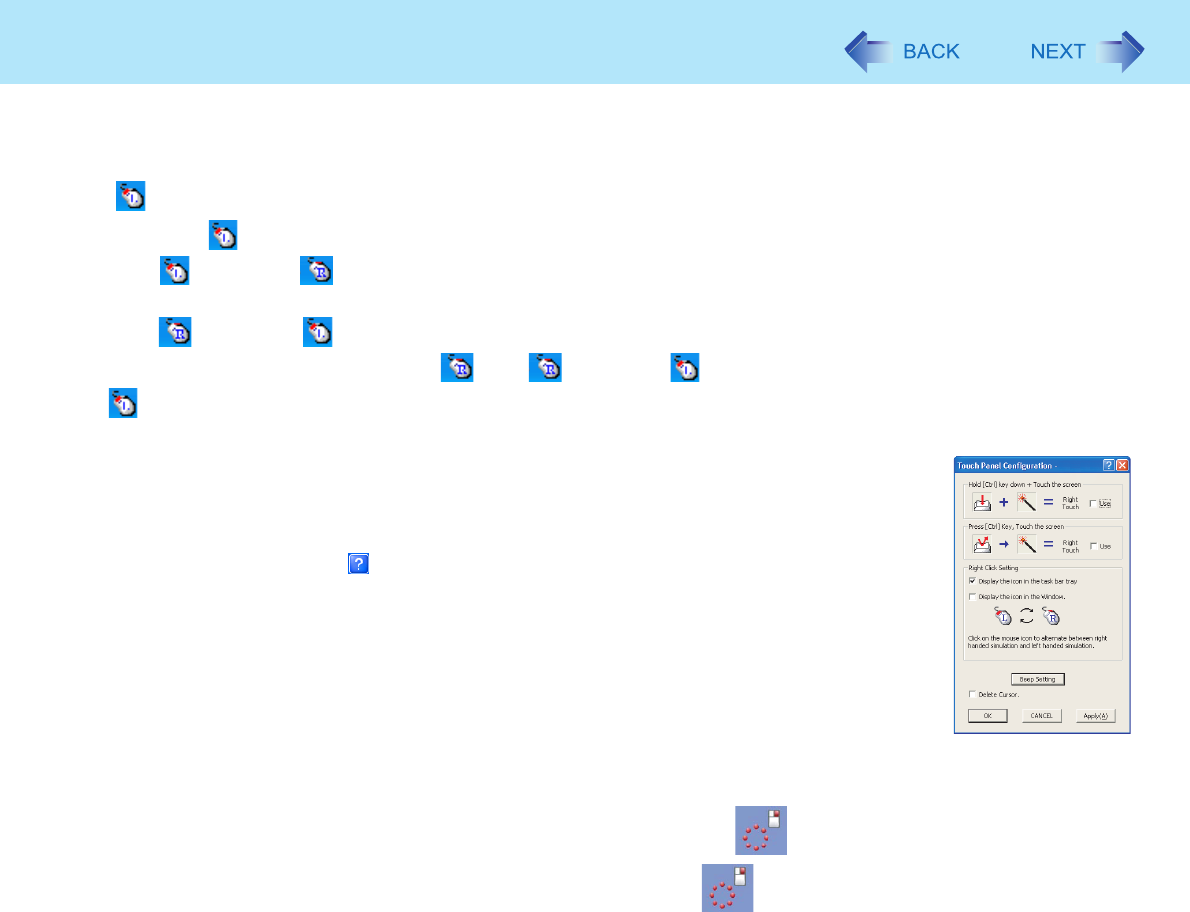
13
Using the Touchscreen
To right-click
<Only for model with Windows XP Professional>
z Use on the notification area.
A Click on the notification area.
changes to .
B Click the object you want to right-click.
changes to .
• If you accidentally change the icon to , click to return to .
• appears when you restart the computer after setting up Windows.
z When needed, the above settings can be configured using the following procedure.
A To Display [Touch Panel Configuration] screen.
Click [start] - [All Programs] - [Fujitsu Touch Panel (USB)] - [Touch Panel Configuration].
B Make necessary changes and click [OK].
• For more information, click at the upper right corner.
<Only for model with Windows XP Tablet PC Edition>
A Touch the item you want to right-click and continue touching until is completely displayed.
B Move the stylus away from the surface of the display.
Moving the stylus away from the surface of the display before has not completely displayed will result in a
left click.
z When needed, the above settings can be configured using the following procedure.
A Click [start] - [Control Panel] - [Printers and Other Hardware] - [Tablet and Pen Settings] - [Pen Options].
B Click [Press and hold] in [Pen Action] and then click [Settings].
C In [Press and Hold Settings], change the settings and then click [OK].
For more information, refer to “Help” in the bottom right corner of the [Press and Hold Settings].