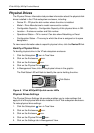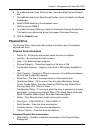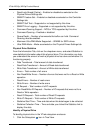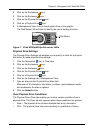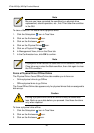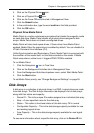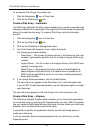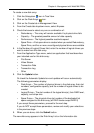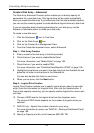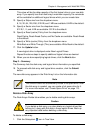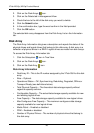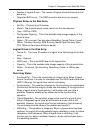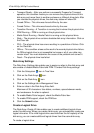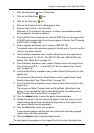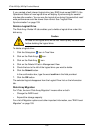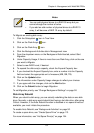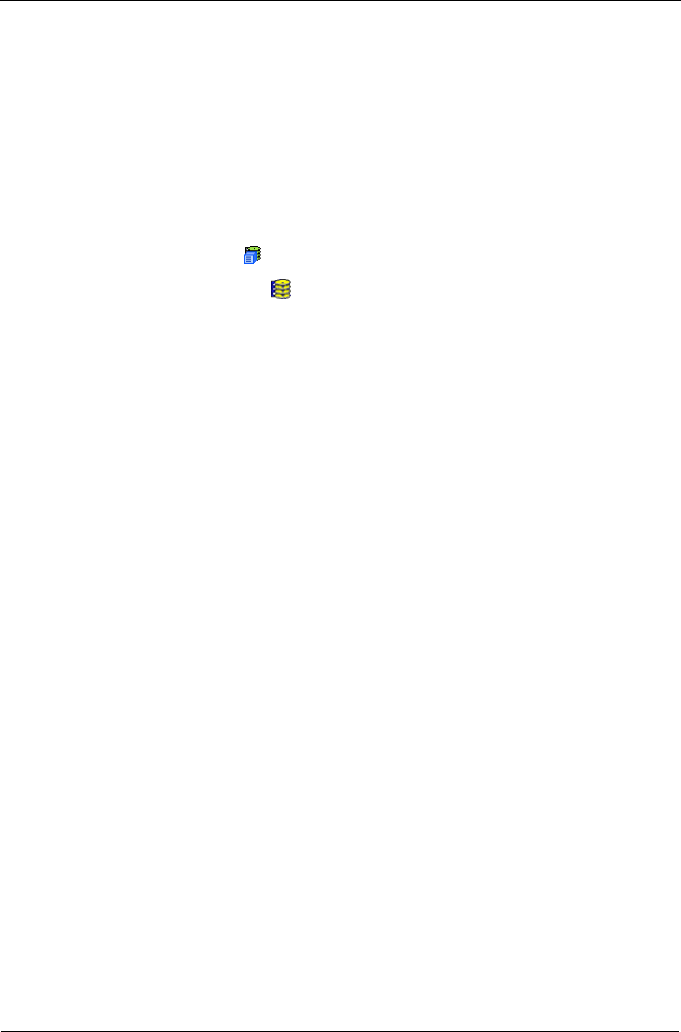
VTrak M310p, M210p Product Manual
94
Create a Disk Array – Advanced
The Disk Array Advanced Creation option enables you to directly specify all
parameters for a new disk array. One logical drive will be made automatically
when you create the disk array. If you select less than the total available capacity,
you can use the remaining space to create additional logical drives at a later time.
If you are uncertain about choosing parameters for your disk array, use the
Express or Automatic option to create your disk array.
To create a new disk array:
1. Click the Subsystem icon in Tree View.
2. Click on the Disk Arrays icon.
3. Click on the Create tab in Management View.
4. From the Create tab dropdown menu, select Advanced.
Step 1 – Disk Array Creation
5. Enter a name for the disk array in the field provided.
6. Check the box if you want to enable Media Patrol.
For more information, see “Media Patrol” on page 198.
7. Check the box if you want to enable PDM.
For more information, see “Predictive Data Migration (PDM)” on page 199.
8. Highlight physical drives you want in the disk array from the Available list and
press the >> button to move them to the Selected list.
You can also double-click them to move them.
9. When you are done, click the Next button.
Step 2 – Logical Drive Creation
Logical Drive Creation enables you to specify logical drives under the new disk
array. Enter the information for a logical drive, then click the Update button. If
there is free capacity remaining, you can specify another logical drive now or wait
until later.
10. Choose a RAID level for the logical drive from the dropdown menu.
The choice of RAID levels depends on the number of physical drives you
selected.
11. RAID 50 only – Specify the number of axles for your array.
For more information on axles, see “RAID 50 – Striping of Distributed Parity”
on page 186.
12. Specify a Capacity and the unit of measure (MB, GB, TB).