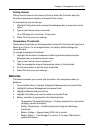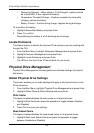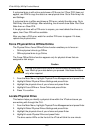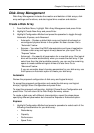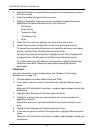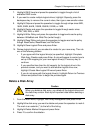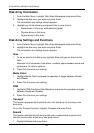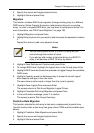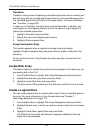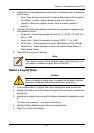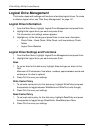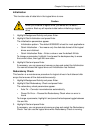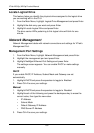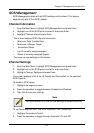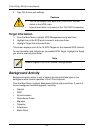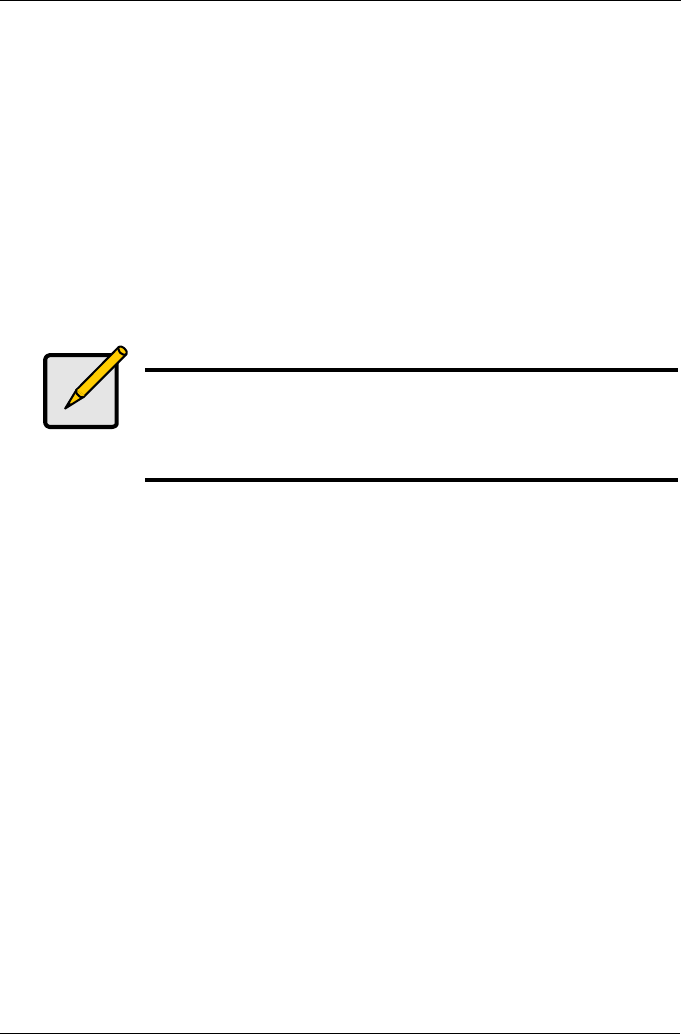
Chapter 5: Management with the CLU
145
2. Specify the source and target physical drives.
3. Highlight Start and press Enter.
Migration
This function includes RAID level migration (change existing array to a different
RAID level or Online Capacity Expansion (add physical drives to an existing
array). In order to migrate RAID level, you may have to add physical drives. For
more information, see “RAID Level Migration” on page 195.
1. Highlight Migration and press Enter.
2. Highlight the physical drive you want to add and press the spacebar to select
it.
Repeat this action to add more physical drives.
3. Highlight Save Settings and Continue and press Enter.
4. To change RAID level, Highlight the logical drive in the list and press Enter.
5. Highlight RAID Level and press the spacebar to toggle through the available
RAID levels.
6. Highlight Capacity, press the backspace key to erase the current logical
drive capacity and type in the new value.
The new value must be equal or larger than the current capacity.
7. Highlight Save Logical Drive and press Enter.
The screen returns to Disk Array Migration Logical Drives.
8. Highlight Complete Disk Array Migration and press Enter.
9. In the confirmation message, press Y to confirm.
The screen jumps to Disk Arrays Summary.
Predictive Data Migration
This function rebuilds the disk array’s data onto a replacement physical drive.
Use this function after a disk array has gone critical. PDM must be enabled (see
above).
1. Highlight Predictive Data Migration and press Enter.
2. Specify the source and target physical drives.
3. Highlight Start and press Enter.
Notes
• You can add physical drives to a RAID 50 array but you
cannot change the number of axles.
• If you add an odd number of physical drives to a RAID 10
array, it will become a RAID 1E array by default.