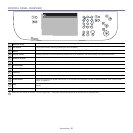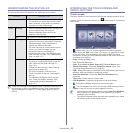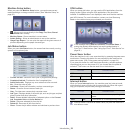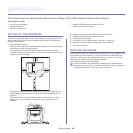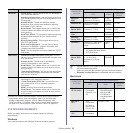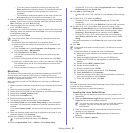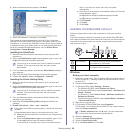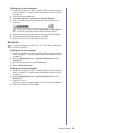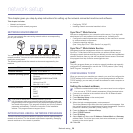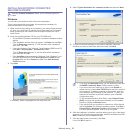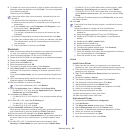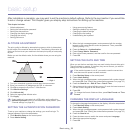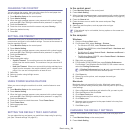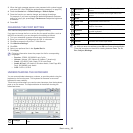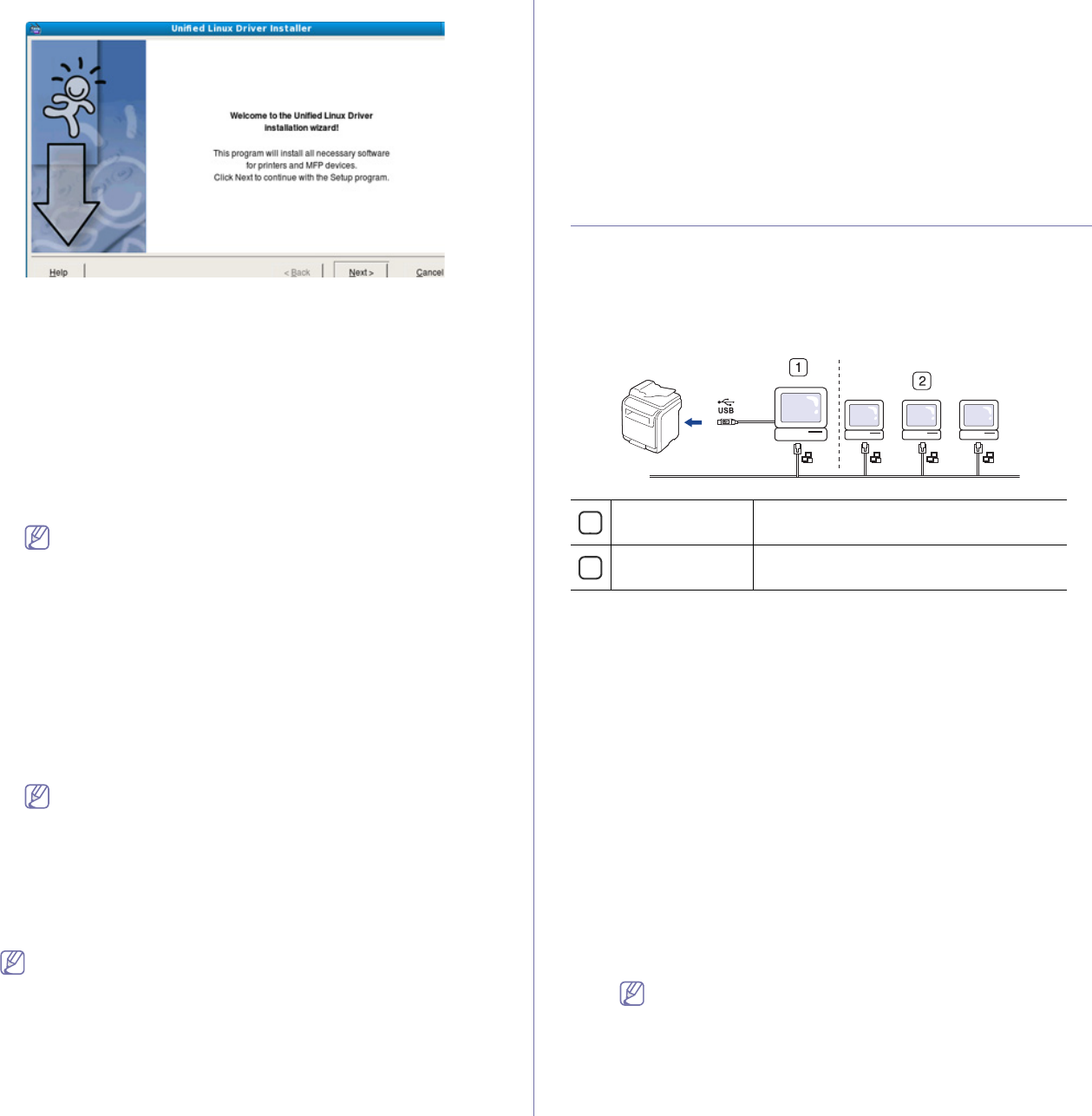
Getting started_ 28
6. When the welcome screen appears, click Next.
7. When the installation is complete, click Finish.
The installation program has added the Un
ified Driver Configurator
desktop icon and the Unified Driver group to the system menu for your
convenience. If you have any difficulties, consult the on screen help that
is available through your system menu or can otherwise be called from
the driver package Windows applications, such as Unified Driver
Configurator or Image Manager.
Installing the SmartPanel
1. Make sure that the machine is connected to your computer and
powered on.
2. Wh
en the Administrator Login window appears, type in root in the
Login field and enter the system password.
You must log in as a super user (root) to install the machine
software. If you are not a super user, ask your system
administrator.
3. Fro
m the Samsung website, download the Smart Panel package to
your computer.
4. Rig
ht click the Smart Panel package and extract the package.
5. Dou
ble click cdroot > Linux > smartpanel > install.sh.
Installing the Printer Setting Utility
1. Make sure that the machine is connected to your computer and
powered on.
2. When the Administrator Login window appears, type in root in the
Login field and enter the system password.
You must log in as a super user (root) to install the machine
software. If you are not a super user, ask your system
administrator.
3. Fro
m the Samsung website, download the Printer Setting Utility
package to your computer.
4. Rig
ht click the Printer Setting Utility package and extract the
package.
5. Double click cdroot > Linux > psu > install.sh.
If the printer driver does not work properly, uninstall the driver and
reinstall it.
Follow the steps below steps to uninstall the driver for Linux.
a) Make sure
that the machine is connected to your computer and
powered on.
b) When the Administrator Login window appears, type in “root”
in the Login field and enter the system password.
You must log in as a super user (root)
to uninstall the printer
driver. If you are not a super user, ask your system
administrator.
c) Click the icon
at the bottom of the desktop. When the Terminal
screen appears, type in:
[root@localhost root]#cd /opt/Sa
msung/mfp/uninstall/
[root@localhost uninstall]#./uninstall.sh
d) Click Unin
stall.
e) Click Next.
f) Click Fi
nish.
SHARING YOUR MACHINE LOCALLY
Follow the steps below to set up the computers to share your machine
locally.
If the Host computer is directly connected to the machine with USB cable
and is also connected to the local network environment, the client computer
connected to the local network can use the shared machine through the
host computer to print.
Windows
Setting up a host computer
1. Install your printer driver. (See "Installing USB connected machine’s
driver" on page 26 , "Installing network connected machine’s driver"
on page 31.)
2. Click th
e Windows Start menu.
3. For Wi
ndows 2000, select Settings > Printers.
• Fo
r Windows XP/2003, select Printers and Faxes.
• For Windows 2008/Vista, select Control Panel > Hardware and
Sound > Printers.
• For Windows 7, select Control Panel > Hardware and Sound >
Devices and Printers.
• For Windows Server 2008 R2, select Control Panel > Hardware
> Devices and Printers.
4. Righ
t click your printer icon.
5. For Wi
ndows XP/2003/2008/Vista, press Properties.
For Windows 7 and Windows Server 2008 R2, from context menus,
select the Pr
inter properties.
If Printer properties item has ► mark, you can select other
printer drivers connected with selected printer.
6. Select the Sharing tab.
7. Check th
e Change Sharing Options.
8. Check th
e Share this printer.
9. Fil
l in the Share Name field. Click OK.
1
Host computer A computer which is directly connected to
the machine by USB cable.
2
Client computers Computers which use the machine shared
through the host computer.