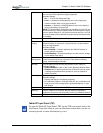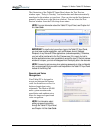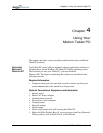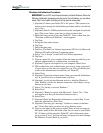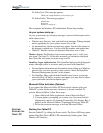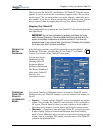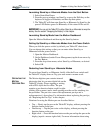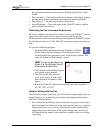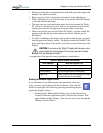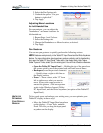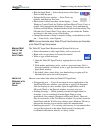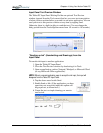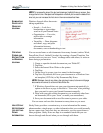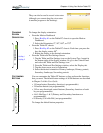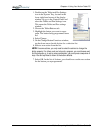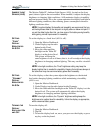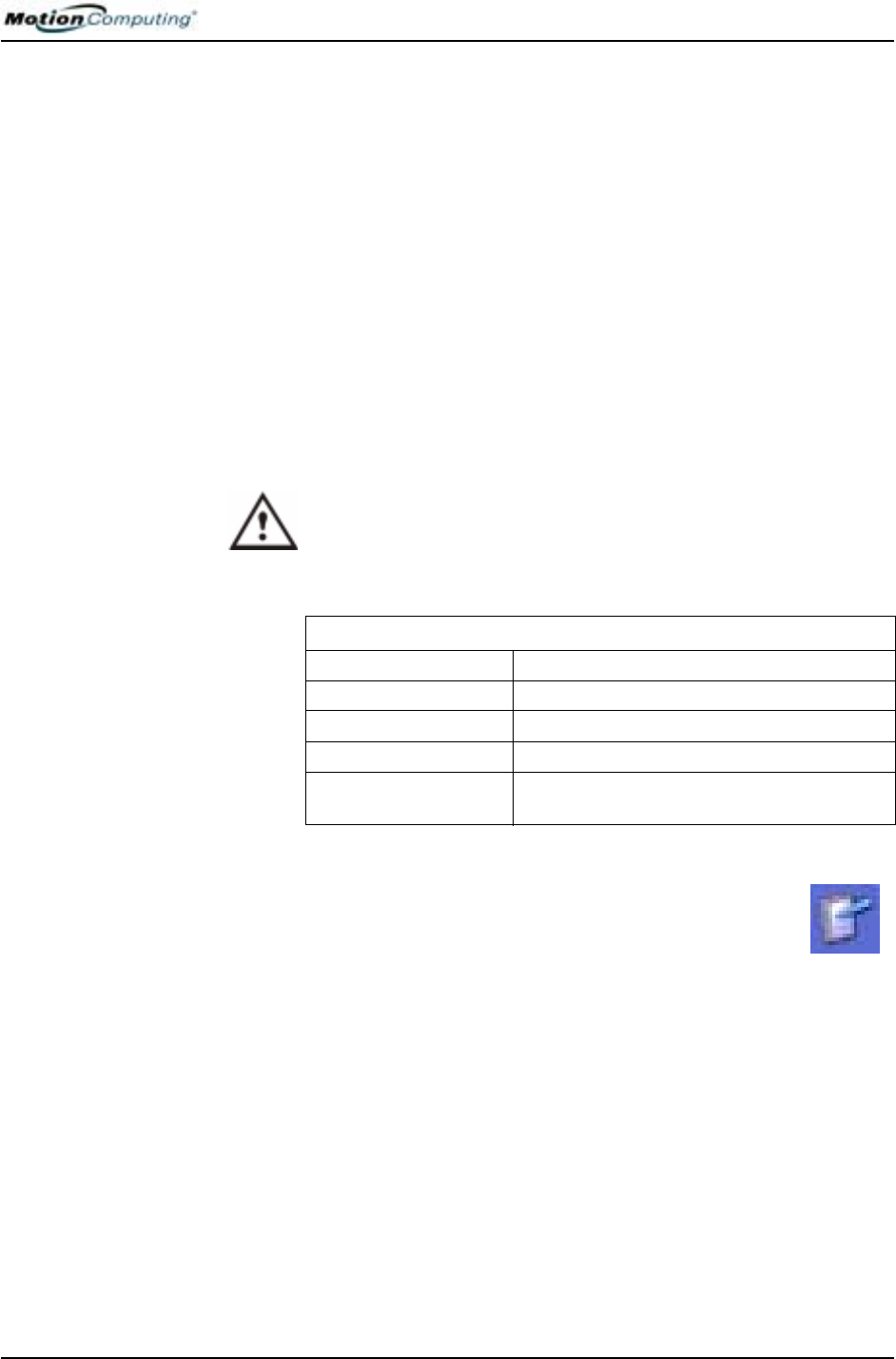
Chapter 4
Using Your Motion Tablet PC
Motion Computing M1400 Tablet PC User Guide 33
• Practice pressing the pen function button with both your index finger and
thumb to see which you prefer.
• Relax your grip. Only a light touch is needed to write with the pen.
• With a little practice, you will learn how to tap on the Tablet PC display
to activate buttons and menus.
• The more precise your handwritten input, the more accurate the Tablet
PC will be in converting it to text. You can use printed or cursive hand-
writing, but a mixture of upper and lowercase letters works best.
• When you hold the pen over the Tablet PC display, a pointer (small dot)
appears under the pen tip on the display and moves with the pen on
the display.
• To select something on the display, line up this pointer before you touch
(tap) the pen to the display surface. The digitizer under the Tablet PC dis-
play reads the position of the pointer, not where you touch the pen to the
display.
CAUTION: Do not write on the Tablet PC display with ink pens or other
sharp objects that could damage it. Do not use permanent markers
that may damage the display.
A comparison of the pen and mouse operations is made below:
Ending Accidental Right-Clicks
If you find that you accidentally press the pen button when you
write, you may want to deactivate the pen button. (You will still
be able to open right-click menus by pressing and holding the pen
against the display surface.)
1. Double-tap the Tablet and Pen Settings icon in the System Tray,
located in the lower right-hand corner of the display window. This
opens Tablet and Pen Settings. (You can also access this through the
Windows Control Panel.)
Table 4-1 Mouse versus Pen Actions
With a Mouse
With the Digitizer
Pen
Point and click Point and tap the pen on the display.
Double-click Double-tap the pen on the display.
Click-and-drag Tap-and-drag the pen on the display.
Right-click Press the pen button while tapping, or press
and hold the pen on the display.