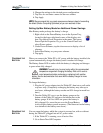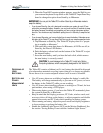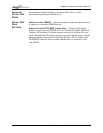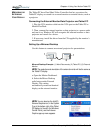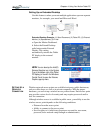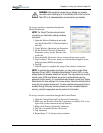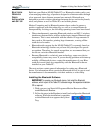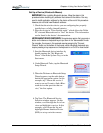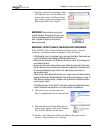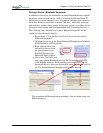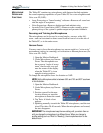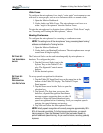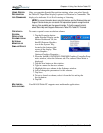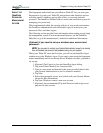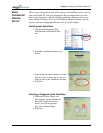Chapter 4
Using Your Motion Tablet PC
Motion Computing M1400 Tablet PC User Guide 50
Set Up a Device (Bluetooth Mouse)
IMPORTANT: When installing Bluetooth devices, follow the steps in this
procedure before installing any software that came with the device. You may
need to install application software for the device at the end of this procedure.
However, do not install new Bluetooth software.
1. Check that the wireless device you are configuring has properly-
installed new or fully-charged batteries.
2. Place the device in “Discoverable mode,” which allows the Tablet
PC’s internal Bluetooth card to “find” the device. This information
can be found in the device’s documentation.
NOTES ABOUT DEVICE DISCOVERY: Some devices require that you press a
button on the device or keyboard keys to put them in the “discoverable” mode.
For example, the mouse in this example requires pressing the “Connect
Channel” button on the bottom of the mouse; while a Bluetooth keyboard may
require pressing a key sequence on the keyboard or an On/Off or reset button.
3. Start the Bluetooth device interface by
double-tapping the “My Bluetooth
Places” icon in the System Tray or in the
Start menu.
4. Under Bluetooth Tasks, tap the Bluetooth
Setup Wizard.
5. When the Welcome to Bluetooth Setup
Wizard appears, tap the radio button
beside the appropriate option. In this
example, tap “I know the service I
want to use and I want to find a Blue-
tooth device that provides that ser-
vice,” the first option.
6. Tap Next. The Bluetooth Service
Selection window appears. On this
window, scroll through the list of ser-
vices and highlight a service. In this
example, scroll down the list and
hightlight Human Interface Device
(HID) to set up a wireless mouse.