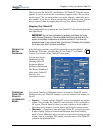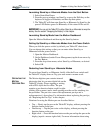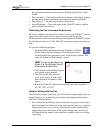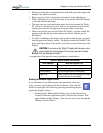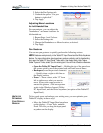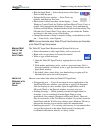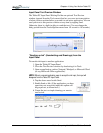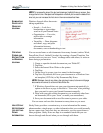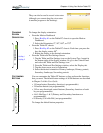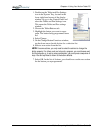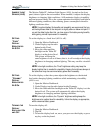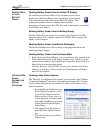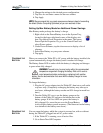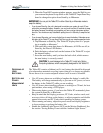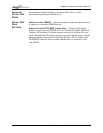Chapter 4
Using Your Motion Tablet PC
Motion Computing M1400 Tablet PC User Guide 38
They can also be used to record voice notes
(although you cannot drag the voice notes
to another program or the desktop).
CHANGING
SCREEN
ORIENTATION
To change the display orientation:
• From the Motion Dashboard
1. Press Hot Key #1 on the Tablet PC chassis to open the Motion
Dashboard.
2. Select the Orientation: 0
o
, 90
o
, 180
o
, or 270
o
• From the Tablet PC chassis
1. Press Hot Key #2 on the Tablet PC chassis. Each time you press the
key, the display rotates 90
o
.
2. Rotate the display to the desired orientation.
• From the Tablet and Pen Settings Screen
1. Tap the Tablet and Pen Settings icon on the System Tray, located at
the bottom right of the display window. Or, go to the Control Panel
and select the Tablet and Pen Settings icon.
2. From the Tablet and Pen Settings window, select the Display tab.
3. Tap the down-arrow next to Orientation.
4. Select the desired orientation: Primary landscape, Primary portrait,
Secondary Landscape, Secondary portrait.
CUSTOMIZING
BUTTONS
You can customize the Tablet PC buttons so they perform the functions
that you want. The default button settings of all the buttons are described
in Chapter 2 of this User Guide.
• 1-Escape button (Secondary function is programmable)
• 2-Function button (not programmable)
• 3-Five-way directional control buttons (Secondary functions of each
key are programmable)
• 4 & 5-Hot Keys 1 & 2 (Primary and Secondary functions are
programmable)
• 6-Security (Ctrl+Alt+Del) (not programmable)
To change the default button properties:
Hot Key 1
Hot Key 2
1
2
3
4
5
6