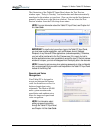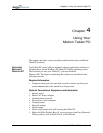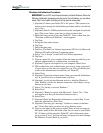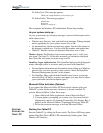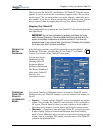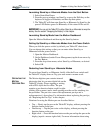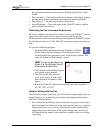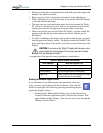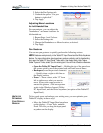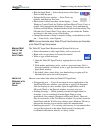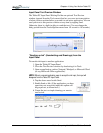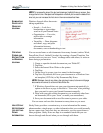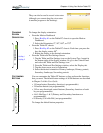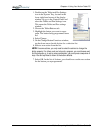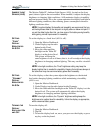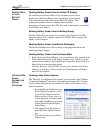Chapter 4
Using Your Motion Tablet PC
Motion Computing M1400 Tablet PC User Guide 34
2. Select the Pen Options tab.
3. Uncheck the option “Use pen
button to right-click.”
4. Tap Apply.
Adjusting Menu Locations
for Left-Handed Use
For convenience, you can adjust the
“handedness” and menu locations for
left-handed use.
1. Repeat Steps 1 and 2 above.
2. Select the Settings tab.
3. Change the Handedness or Menu location, as desired.
4. Tap Apply.
Pen Gestures
You can use pen gestures to quickly perform the following actions:
NOTE: Gestures work primarily in the Tablet PC Input Panel and the Write Anywhere
feature. For more information about gestures, gesture symbols, and for handwriting
tips, open the Tablet PC Input Panel, Tools menu, then select Help, Help Topics.
Under Tips and Tricks, select Tips for entering text. You will find a Gesture reference.
• Open the Tablet PC Input Panel — Holding the tip of the pen above
the screen, quickly move the pointer back and forth several times.
• Backspace (erase the previous character)
— Quickly draw a right-to-left line on
the display surface
• Erase — Draw a short, wide “Z” from
left to right across what you want to
erase. (It may take some practice to
master this gesture. ) The erase gesture
works in the Windows Journal, Tablet
PC Input Panel, and the Write Anywhere (an option of the Tablet PC
Input Panel).
H
INTS FOR
O
PTIMIZING
Y
OUR DISPLAY
WINDOW
To free work space and enlarge your writing area, you can optimize your
Tablet PC display in these ways:
• Move the Tablet PC Input Panel anywhere
on the display— From Tools, uncheck
Dock. This lets you drag the input panel
anywhere on the display.