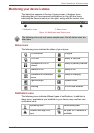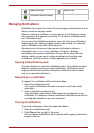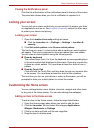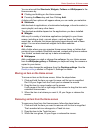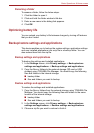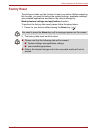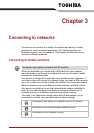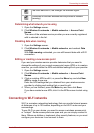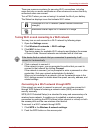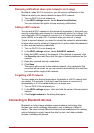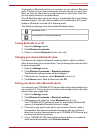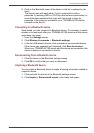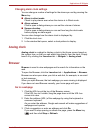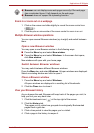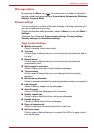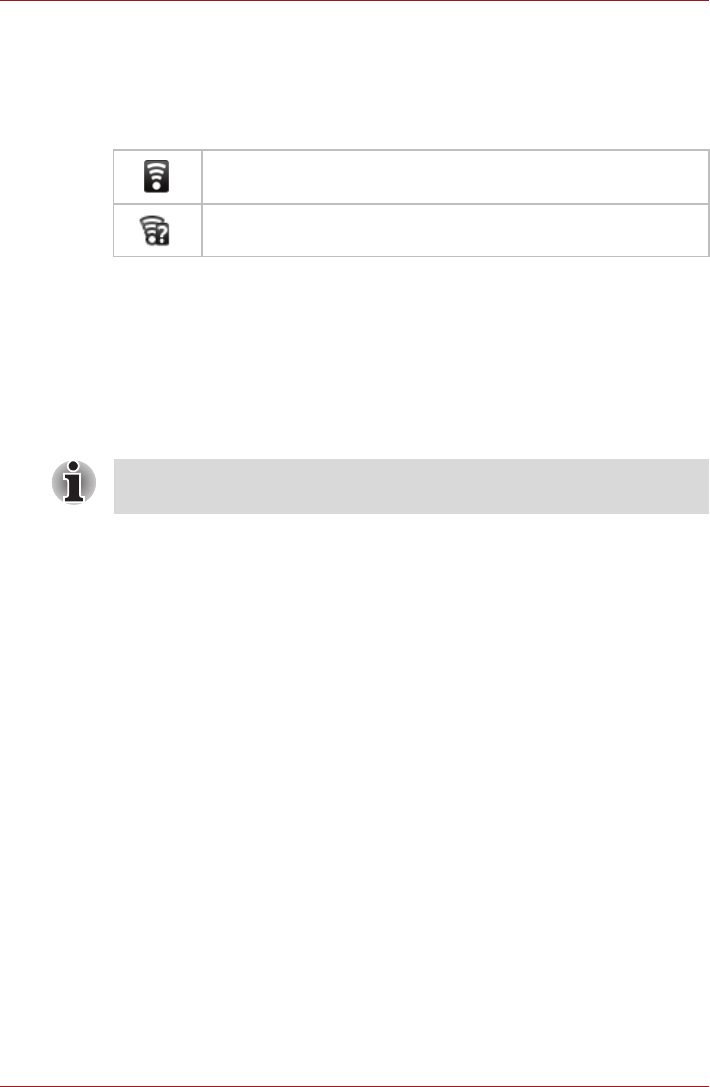
User’s Manual 3-3
Connecting to networks
There are numerous systems for securing Wi-Fi connections, including
some that rely on secure certificates or other schemes to ensure that only
authorized users can connect.
Turn off Wi-Fi when you are not using it to extend the life of your battery.
The Status bar displays icons that indicate Wi-Fi status.
Turning Wi-Fi on and connecting to a Wi-Fi network
You may turn on and connect to a Wi-Fi network by following steps:
1. Open the Settings screen.
2. Click Wireless & networks -> Wi-Fi settings.
3. Click Wi-Fi to turn it on.
The device scans for available Wi-Fi networks and displays the names
of those it finds. Secured networks are indicated with a Lock icon.
4. Click a network to connect it.
If the network is open, you are prompted to confirm that you want to
connect to that network by clicking Connect.
If the network is secured, you’re prompted to enter a password or other
credentials. (Ask your network administrator for details.)
When you’re connected to a network, click on the network name in the
Wi-Fi settings screen for details about the speed, security, address, and
related settings.
Connecting to a Wi-Fi network through WPS
If the network you want to connect is secured, you can also connect to it
through WPS instead of entering a network name (SSID) and wireless
security manually.
WPS (Wi-Fi Protected Setup) is a standard for easy and secure setup of a
wireless home network. It enables you to establish a wireless network
connection by pushing the WPS buttons (either physical or virtual) on both
the access point and the new wireless client device.
To connect to a Wi-Fi network through WPS:
1. Click WPS in the Wireless & network settings.
2. Push the WPS button on the access point.
Connected to a Wi-Fi network (waves indicate connection
strength)
Notification that an open Wi-Fi network is in range
If the device finds a network that you connected to previously, it will
connect to it automatically.