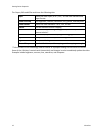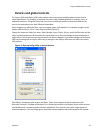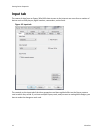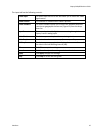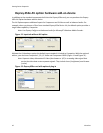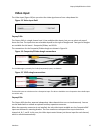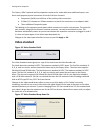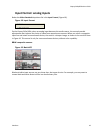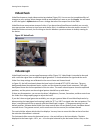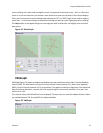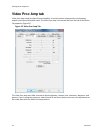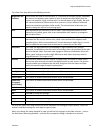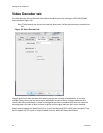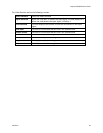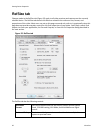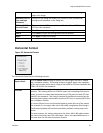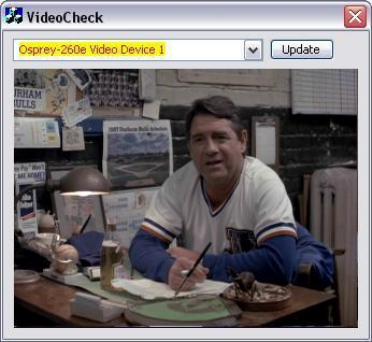
Setting Driver Properties
20 ViewCast
VideoCheck
VideoCheck opens a simple video monitoring window (Figure 20). You can see the immediate effect of
changes to your settings. Most changes show up automatically as soon as you click Apply. You will need
to click the applet’s Update button to see a change that alters the output size of the video.
VideoCheck uses one preview stream of video. If you do not have SimulStream installed, you can only
view one preview stream at a time from each device (this is in addition to the main capture stream). If
VideoCheck does not work, the first thing to check is whether a preview stream is already running on
the device.
Figure 20. VideoCheck
VideoGraph
VideoGraph launches a vectorscope/lumascope utility (Figure 21). VideoGraph is intended to be used
with a color bar signal from a calibrated signal generator. It shows whether the signal and the card’s
Video Proc Amp settings are calibrated to the correct luma and chroma levels.
In Figure 21, the left hand panel shows the luma levels of standard 75 % NTSC color bars. The grey
background shows the expected levels, and the red line shows the actual levels measured. The right
hand panel shows the chroma positions of the six colors. The small colored squares show the expected
positions, and the points on the red signal pattern should line up with them.
If there are discrepancies, you can use the driver’s Brightness, Contrast, Saturation, and Hue controls on
the Video Proc Amp property page to adjust the levels.
If you don’t have a signal generator available, you can get a general idea of how VideoGraph works by
disconnecting the input signal and running it with the 75 % or 100 % no-signal color bar test pattern. The
driver’s test pattern will line up exactly with the VideoGraph’s targets – if the gamma setting is at the
default position. Software-based Video Proc Amp controls alter the test pattern levels; hardware-based
controls do not. The gamma control, and in some cases the hue control, are software-based.
The vertical slider adjusts which video line displays. You may have to move this slide so that a line that
has color bar information is selected.
The horizontal slider moves the horizontal cursor – the vertical line on the luma display. The data
displayed at the lower right – IRE-L, etc – is for the pixel selected by the horizontal cursor. Also, on the