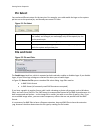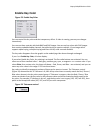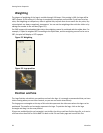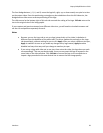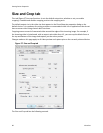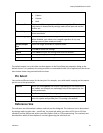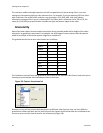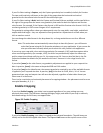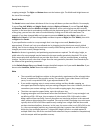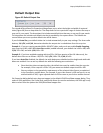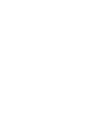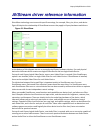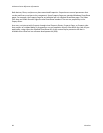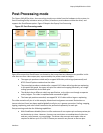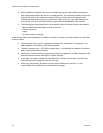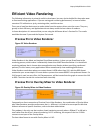Setting Driver Properties
64 ViewCast
cropping rectangle. The Right and Bottom boxes set the bottom right. The Width and Height boxes set
the size of the rectangle.
Recalc button
The Recalc button recalculates whichever of the six crop edit boxes you have not filled in. For example,
if you set Top, Left, Width, and Height, Recalc calculates Right and Bottom. If you set Top, Left, Right,
and Bottom, Recalc calculates Width and Height. Whichever of the vertical group was least recently
touched, is the item that is recalculated; similarly with the horizontal group. If you only changed one box
of the group, you can force the order of recalculation by clicking one of the other two boxes. For
example: If you have changed Left, and you want to preserve Width (but alter Right), then click on
Width before Recalc. If you have changed Left, and want to preserve Right (but alter Width), then click
on Right before Recalc.
If your specification results in a crop rectangle that is too large or too small, Recalc adjusts it
appropriately. If Recalc can’t set up an allowed size by changing just the third most recently clicked
setting, then it tries to change the second most recently clicked setting instead or as well. If it has to, it
changes your most recently changed setting.
Recalc also factors in granularity and positioning requirements as required. The left edge, height, or
width value of a crop rectangle may be lowered to the next smaller granularity threshold. This is the
likely reason why small adjustments may not take after Recalc – they are rounded down, so nothing
changes. You have to use a value that is larger than the next granularity threshold. See Granularity for
the values of the granularity parameters.
In the Default Output Size group, Recalc changes the default output size if you enable Auto Size. If you
do not select Auto Size, Recalc leaves the output size alone.
Note
The crop width and height are subject to the granularity requirements of the selected video
format, as explained in the previous section. For example, if your video format is I420 and
you try to set a crop width of 360, it gets adjusted down to 352.
If you enable cropping, enter in some custom settings and then disable cropping, an
uncropped specification displays and your settings disappear from view. However, the driver
remembers your custom settings, and if you enable cropping again, they reappear.
The driver can upscale cropped video, up to the reference size.
Cropping rectangles are frame-based rather than field-based. Thus if a crop rectangle is set
up defining a 320 x 240 area, then a capture of video sized at 320 x 240 results in video
being captured from two fields. You may therefore see interlacing artifacts in the captured
video, unless a deinterlacing filter is applied. This may be initially confusing since most users
typically think of 320 x 240 video captures only coming from a single field and thus would
not have interlaced artifacts. However, in this case, the source video is only 320 x 240 in size
(i.e. the crop rectangle) and thus any captured video that is greater than the field height
within the crop rectangle (equal to ½ cropped ROI height) results in a scaled capture of
multiple fields. Also, the driver uses both fields whenever they are needed to interpolatively
scale the output with best possible accuracy.