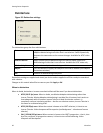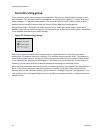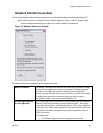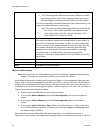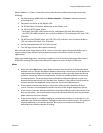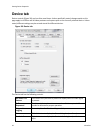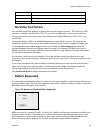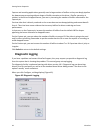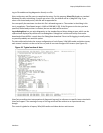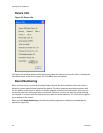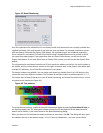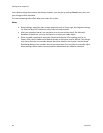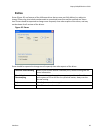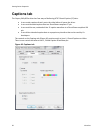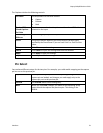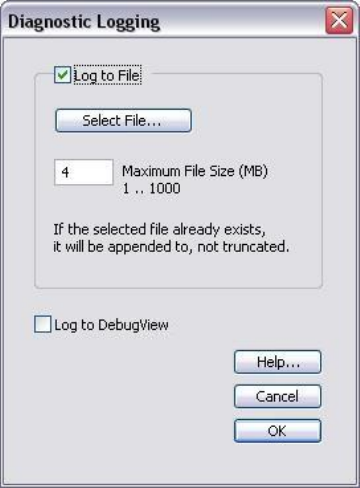
Setting Driver Properties
44 ViewCast
Capture and encoding applications generally need a large number of buffers so they can deeply pipeline
the downstream processing without danger of buffer starvation at the driver. If buffer starvation is
evident, in the form of dropped frames, you can try increasing the number of buffers allocated for the
Capture pin.
Preview video that is directly rendered on the screen does not use deep pipelining and cannot benefit
from it. There has been some evidence that too many buffers for direct rendering can harm
performance.
In that case, on the Capture pin, increase the number of buffers from the default 100 for deeper
pipelining and more resistance to dropped frames.
On the Capture pin, you can reduce the number of buffers to around 5 if the video is going to be used
only for direct rendering. Remember to put the number back to 50 or more for capture or encoding, to
avoid dropped frames.
On the Preview pin, you can increase the number of buffers to about 7 or 10 if preview video is jerky or
irregular.
Click Default to return to the default settings.
Diagnostic logging
If you have a problem and contact ViewCast Support, they may request you provide a diagnostic log
from the system that is showing the problem. This control group sets up logging.
The diagnostic facility is enhanced starting with driver version 4.6.1. Diagnostic logs can be written
directly to a file you specify, as well as to the standard kernel driver debug stream. The direct to file
option is usually more convenient.
When you click Configure, a dialog displays (Figure 40).
Figure 40. Diagnostic Logging