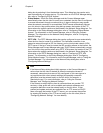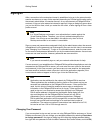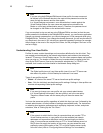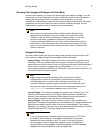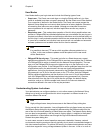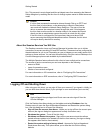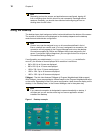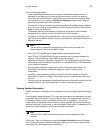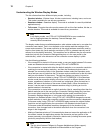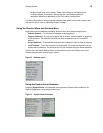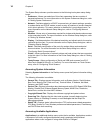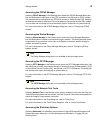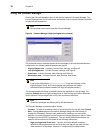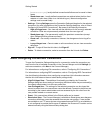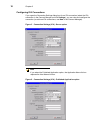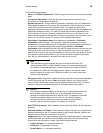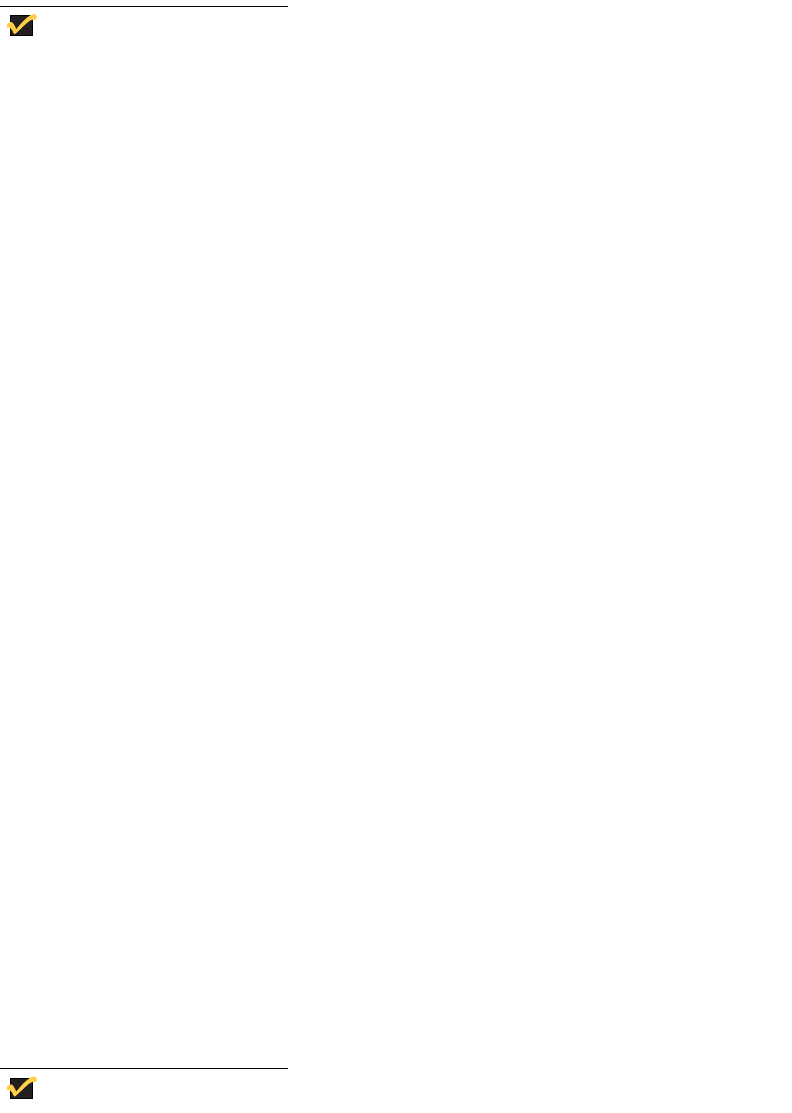
12 Chapter 2
Understanding the Window Display Modes
The thin clients allow three different display modes, including:
• Standard window - Window frame, title bar, content area, including icons, and so on.
This mode is available for use with any connection.
• Seamless window - Seamless display. This mode is available for use with published
applications only.
• Full-screen - Occupies the entire monitor screen with no thin client taskbar, title bar, or
window borders. This mode is available for use with any connection.
Note
In all display modes, use CTRL+ALT+DOWNARROW to open a selection
box for toggling between the desktop, Connect Manager, and
currently-active connections.
The display modes that are available depend on what window mode was in use when the
connection was started. That in turn depends on the relative resolution settings of the
screen and connection. The screen resolution is the actual hardware resolution used by
the thin client video chip (local resolution set either by DDC or selected manually and is
referred to as the default resolution). This resolution can be different than the connection
resolution (set with the Connection Settings dialog box or in the user profile by the
administrator), which is the dimensions of the connection screen display in pixels.
Use the following guidelines:
• If the connection is started in full-screen mode, a user can toggle between Full-screen
mode and Standard window mode by using CTRL+ALT+UPARROW.
• If the connection is started with either the default resolution or a connection resolution
matching the current display resolution, and then the Seamless window mode is
selected, the connection starts in the Seamless window mode (the Seamless mode
has a few less rows of pixels than the Full-screen mode to make room for the thin client
task bar at the bottom of the screen). The task bar displays on startup, but can be
modified to be shown or hidden by using CTRL+ALT+UPARROW. In this Seamless
window mode the connection display cannot be moved to a different location on the
screen, regardless of whether or not the task bar is displayed. When the task bar is
hidden, the area at the bottom of the screen is blank (black). When the task bar is
shown, it can be used to switch between sessions simply by clicking an icon for
another session in the task bar.
• If the connection is started with an explicit resolution (that is, something other than the
default resolution set in the user profile or Connection Settings dialog box) less than
the current default resolution and the Standard window mode is selected (in the
Connection Settings dialog box or in the user profile setting), the connection is
displayed in a Standard window. Using CTRL+ALT+UPARROW changes the current
screen resolution to match the connection resolution and the connection is displayed in
Full-screen mode. Using CTRL+ALT+UPARROW again restores the original screen
resolution and will again display the connection in the Standard window mode. In
Full-screen mode the hardware resolution changes only for the duration of the
connection, then changes back to the default resolution when the connection is no
longer in the foreground.
• Making a Seamless window a Full-screen display does not cause the application to fill
the screen. Instead, the application remains the same size and any portion of the
screen previously not occupied is filled with a black mask (including the screen space
previously occupied by the thin client taskbar).
Note
The thin client features PNAgent (a Program Neighborhood folder support).
With PNAgent, icons are populated to folders based on the Program