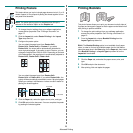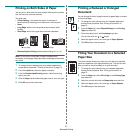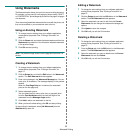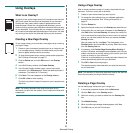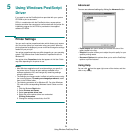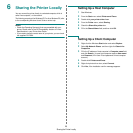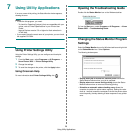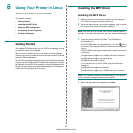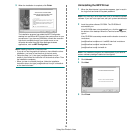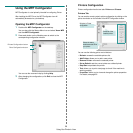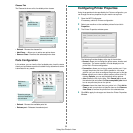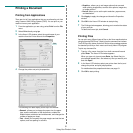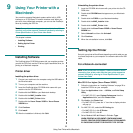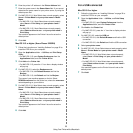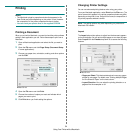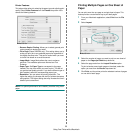Using Your Printer in Linux
28
5 When the installation is complete, click Finish.
The installation program has added the MFP Configurator
desktop icon and Xerox MFP group to the system menu for your
convenience. If you have any difficulties, consult the onscreen
help that is available through your system menu or can
otherwise be called from the driver package windows
applications, such as MFP Configurator.
NOTE: Installing the driver in the text mode:
• If you do not use the graphical interface or have failed the driver
installation, you have to use the driver in the text mode.
• Follow the step 1 to 3, then type [root@localhost Linux]# ./
install.sh, than follow the instruction on the terminal screen. Then
the installation completes.
• When you wan to uninstall the driver, follow the installation
instruction above, but type [root@localhost Linux]# ./uninstall.sh
on the terminal screen.
Uninstalling the MFP Driver
1 When the Administrator Login window appears, type in root in
the Login field and enter the system password.
NOTE: You must log in as a super user (root) to uninstall the printer
software. If you are not a super user, ask your system administrator.
2 Insert the printer software CD-ROM. The CD-ROM will
automatically run.
If the CD-ROM does not automatically run, click the icon at
the bottom of the desktop. When the Terminal screen appears,
type in:
If the CD-ROM is secondary master and the location to mount is
/mnt/cdrom,
[root@localhost root]#mount -t iso9660 /dev/hdc /mnt/cdrom
[root@localhost root]#cd /mnt/cdrom/Linux
[root@localhost root]#./uninstall.sh
NOTE: The installation program runs automatically if you have an
autorun software package installed and configured.
3 Click Uninstall.
4 Click Next.
5 Click Finish.