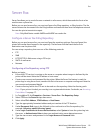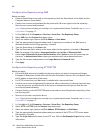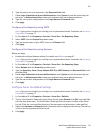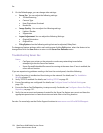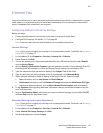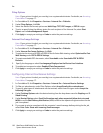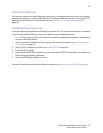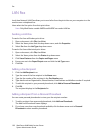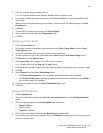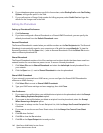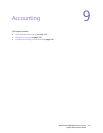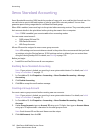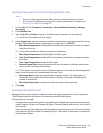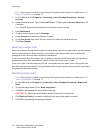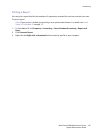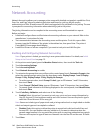Fax
WorkCentre 6400 Multifunction Printer
System Administrator Guide
139
3. Click the recipient that you want to fax to.
Note: To view the details for the recipient, double-click the recipient name.
4. If you want to add more than one recipient, hold down the Ctrl key on your keyboard and click
each name.
5. When you have finished selecting your recipients, click the arrow. The names display in the Fax
Recipients list.
6. Click OK.
7. To save the list of names as a group, click Save As Group.
8. Type a name for your group in the Group Name field.
9. Click OK.
Setting up a Cover Sheet
1. Click the Cover Sheet tab.
2. If you want to add a cover sheet to your document, click Print a Cover Sheet from the Cover
Sheet Options menu.
3. Select the information that you want to show on the cover sheet.
4. To add a graphic or logo to the cover sheet, select New from the Cover Sheet Image menu.
5. Click Picture from the Options menu.
6. Click Choose File, then navigate to the file on your computer.
Note: Graphic files must be .bmp, .gif, or .jpeg format.
7. Click the desired settings to adjust the scale, position, and preview options of your graphic image.
8. Click OK.
9. Select Options from the Cover Sheet Image menu:
•Click Print in Background to print the graphic behind any text on the cover sheet.
•Click Print in Foreground to print the graphic at the front of your cover sheet or click Blend to
print a faint image of the graphic.
10. Click the cover sheet size from the Cover Sheet Paper Size menu.
11. Click OK.
Setting LAN Fax Options
1. Click the Options tab.
2. To print a confirmation sheet, select Print a Confirmation Sheet from the Confirmation Sheet
menu.
3. Click the required speed from the Send Speed drop-down menu.
• Forced: 4800 bps
• G3: 14.4 Kbps
• Super G3: 33.6 Kbps
4. Click the desired resolution from the Fax Resolution drop-down menu.
5. If you want to send your fax at a specific time, click Send At: and type the time that you want the
printer to send your fax.