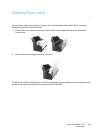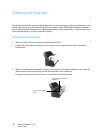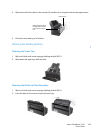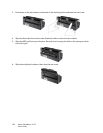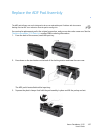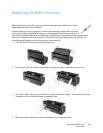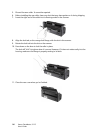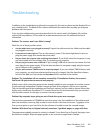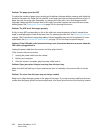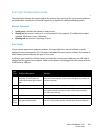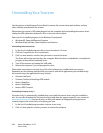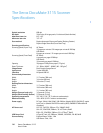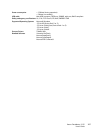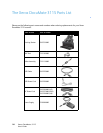Xerox
®
DocuMate
®
3115
User’s Guide
201
Troubleshooting
In addition to the troubleshooting information contained in this section, please see the Readme file on
your installation disc. The Readme file contains additional information that may help you diagnose
problems with the scanner.
If you try the troubleshooting procedures described in this section and in the Readme file, and the
scanner still has problems, visit our web site at www.xeroxscanners.com for additional technical
information.
Problem: The scanner won’t scan. What’s wrong?
Check for one of these possible causes:
•
Are the cables loose or not plugged in securely? Inspect the cable connections. Make sure the cables
are plugged in securely.
•
Is the scanner’s status light on? Turn on the scanner’s power. If the status light doesn’t come on,
plug the power supply into another electrical outlet.
•
Did you restart the computer after installing the software? If you didn’t restart the computer, it may
not have loaded all of the software files. Try restarting your computer.
•
Did you plug the scanner into a USB hub? If you’re using a USB hub to connect the scanner, the hub
must have its own power supply. If the hub does not have its own power supply, plug the scanner
into a USB port on the computer.
•
Did you select another TWAIN source for acquiring images? If you use multiple TWAIN devices with
your computer, you may have selected another source for images. Start the PaperPort software
and click the
Scan icon, then make sure DocuMate 3115 is selected as the scanner.
Problem: The installation will not complete successfully. If installation finishes, the scanner’s
OneTouch 4.0 options do not seem to work properly.
A likely cause is that some driver programs are already installed on your computer for another scanner.
Or you previously had another Visioneer scanner and that driver program is still on your computer.
They are interfering with the installation and OneTouch options, and you need to remove those other
drivers and re-install your DocuMate 3115 scanner. Please see the documentation that you received
with the other scanner for the steps to remove its driver programs.
Problem: My computer keeps giving me out of hard drive space error messages.
The minimum requirement of 350MB free hard drive space is for the installation of the software and
basic, low resolution, scanning. High resolution scans result in files that can be over 1 gigabyte in size.
Free up some space on your hard drive for the software to be able to save the scanned images.
Problem: With AutoCrop to Original selected, sometimes I get blank pages, or pages with lines.
The pages were probably scanned in crooked, or skewed. To use AutoCrop to Original, the pages must
be scanned in straight. Adjust the paper guides on the scanner so pages feed in straight.