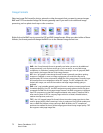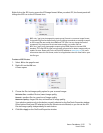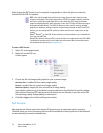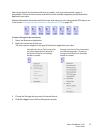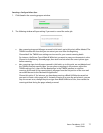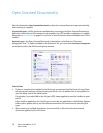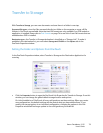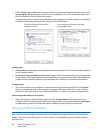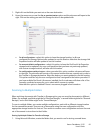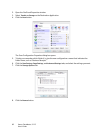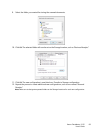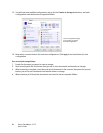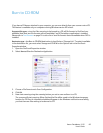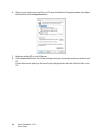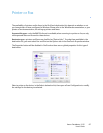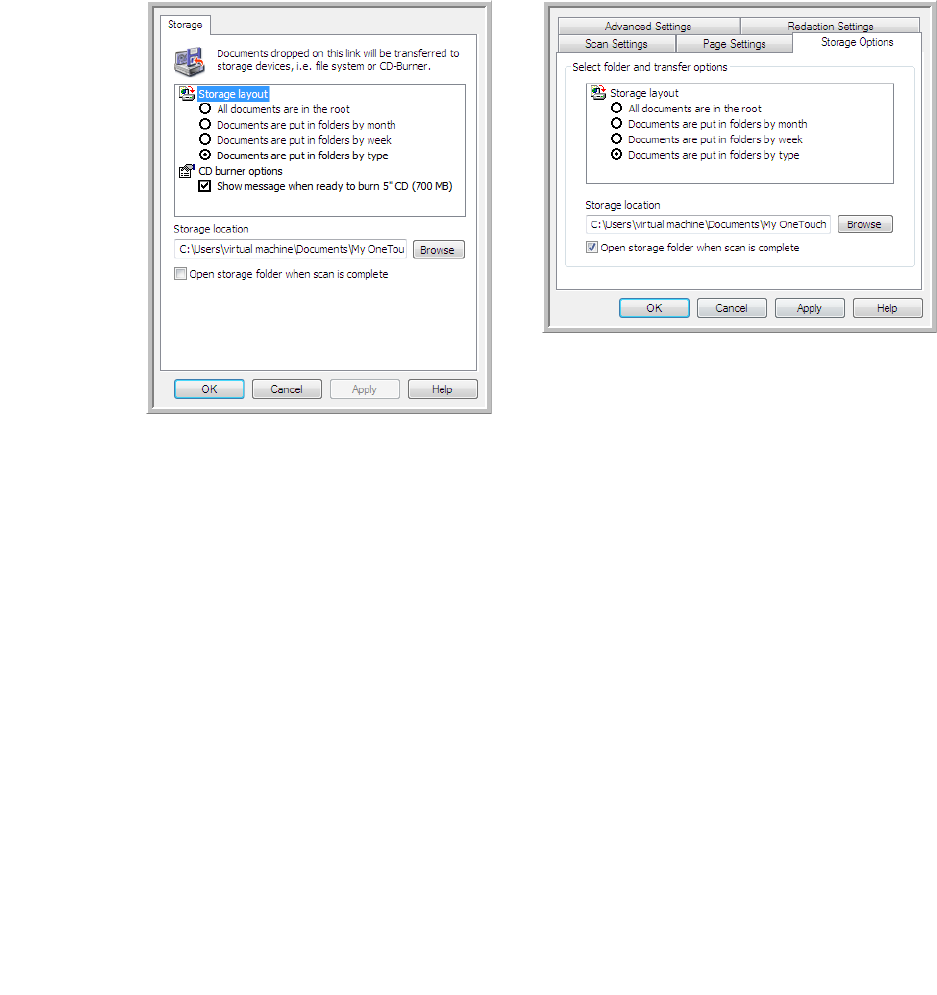
Xerox
®
DocuMate
®
3115
User’s Guide
80
•Click the New, Copy, or Edit button to open the Scan Configuration Properties window. Click on the
Storage Options tab and use this window to set a configuration to scan to a different folder than
the one selected in the Link Properties window.
Changing the options in this window only affects the configuration you are creating or modifying.
All other configurations will retain their settings for this destination.
Storage layout
• All documents are in the root—the scanned documents are saved in the root of the folder specified
in the Storage location.
•
Documents are put into folders by month, week, or type—folders are created based on your selection
(month, week, or file type) and the scanned documents are saved in those folders. New folders are
created for each month and week so you can keep track of when you scanned the documents.
Storage location
• This is the location on the computer or network where the file will be saved. Click on the Browse
button to change the location by browsing through your Windows folder list, or type a location
directly into the input field. You can select a local folder, or a folder on a server or mapped drive.
Open storage folder when scan is complete
• Select this option to have the folder, specified in the Storage location, open when scanning is
complete and the image has been transferred to that location. If you have selected a
month, week,
or
type grouping option, the folder that opens will be the grouping option you selected.
Setting the Folder from Windows
When OneTouch was installed, a storage option was added to the right-click menu of your Windows
folders. This menu option allows you to set the Transfer to Storage folder location without opening
OneTouch first.
Transfer to Storage OneTouch Link
Properties window
Scan Configuration Properties window -
Storage Options tab