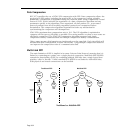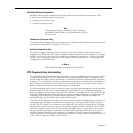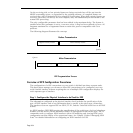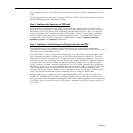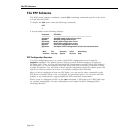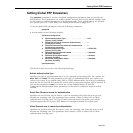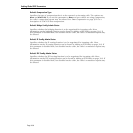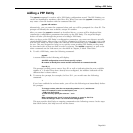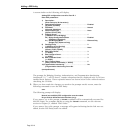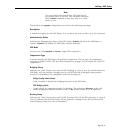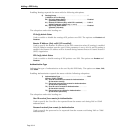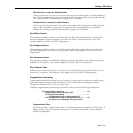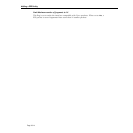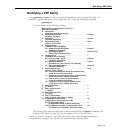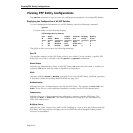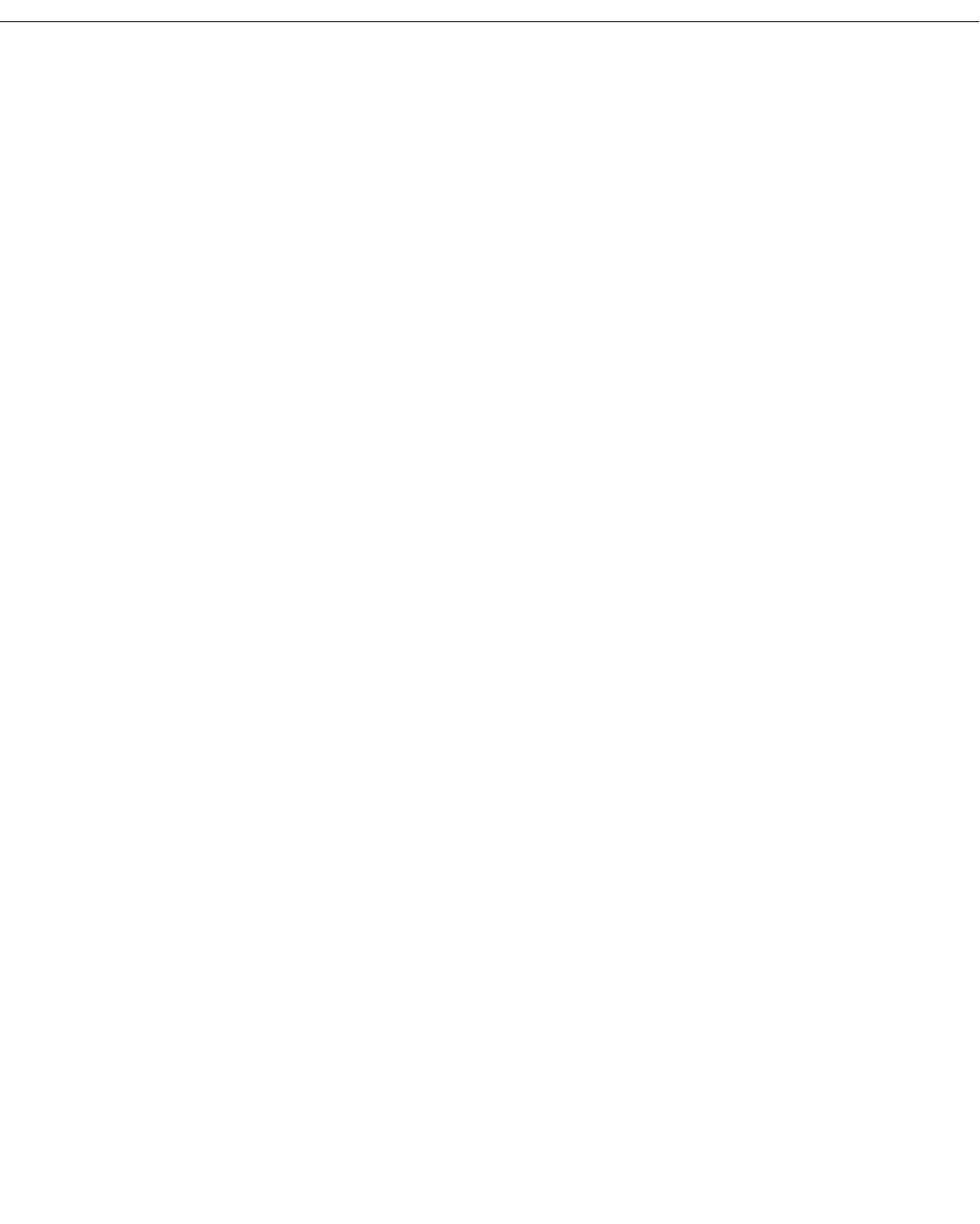
Adding a PPP Entity
Page 30-9
Adding a PPP Entity
The pppadd command is used to add a PPP Entity configuration record. The PPP Entities you
create are identified by numbers called Peer IDs. When you enter the pppadd command, you
may enter a Peer ID number with the command like this:
pppadd <ID number>
Alternatively, you can enter the command alone and you will be prompted for a Peer ID. The
prompt will identify the next available, unique ID number.
After you enter the
pppadd command as described above, a screen will be displayed that
contains the configuration parameters that make up the PPP Entity. The steps that begin
below will take you through the process of adding a PPP Entity.
After you have set the PPP Entity’s configuration parameters, you must save them to actually
create the PPP Entity. After saving, you will be prompted to add one or more links to be used
with the PPP Entity. In other words, the software will automatically issue a
linkadd command
for you. This was designed to help you to quickly create working PPP Entities as they must
be associated with at least one link in order to operate. The linkadd command, as well as the
other commands on the Link menu, are described in Chapter 31 titled “Wan Links.”
1. To add a PPP Entity, enter the following command:
pppadd
A screen similar to the following will display:
Add PPP configuration record. Please specify a unique
ID number to identify this record and the remote Peer to communicate with.
Peer ID (1):
This prompt is asking you to enter a Peer ID as well as indicating that the next available
number is 1. If other Peers have already been configured, the number indicated will be
different than is shown above.
2. To answer the prompt, for example, for Peer ID 1, you would enter the following
command:
1
If you have enabled the verbose mode, you will see the following text immediately before
the prompts:
To change a value, enter the corresponding number, an ‘=’, and the new
value. For example to set a new description, use
: 2=My new Description
To clear an entry specify the value as ‘.’ as in
2=.
When complete enter “save” to save all changes, or cancel or Ctrl-C to
cancel all changes. Enter ? to view the new configuration.
This text provides brief help on entering commands at the following screens. In the steps
that follow below, this help text will not be shown.