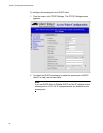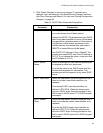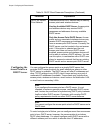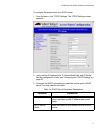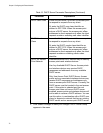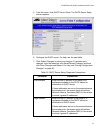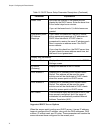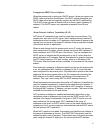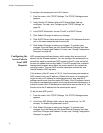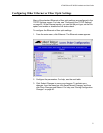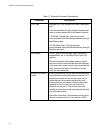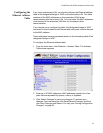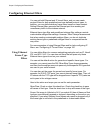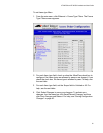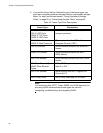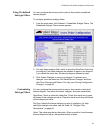Chapter 3: Configuring the Ethernet Network
76
To configure the access point as a NAT server
1. From the menu, click TCP/IP Settings. The TCP/IP Settings screen
appears.
2. Verify that the IP Address field and IP Subnet Mask field are
configured. For help, see “Configuring the TCP/IP Settings” on
page 65.
3. In the DHCP Mode field, choose This AP is a DHCP Server.
4. Click Submit Changes to save your changes.
5. Click DHCP Server Setup and enter a range of IP addresses that are
not on the same subnet as the access point.
6. Click Submit Changes to save your changes. To activate your
changes, from the menu bar click Save/Discard Changes, and then
click Save Changes and Reboot. For help, see “Saving Configuration
Changes” on page 46.
Configuring the
Access Point to
Send ARP
Requests
ARP requests are multicast frames, which means they are sent to all
devices on the Ethernet network. You can configure the access point to
periodically send an unsolicited ARP request to the IP router so that all
routers can update their routing tables. This ARP request lets a network
management program learn about the access point on the network by
querying routers. The auto ARP minutes parameter controls the time
interval between ARP requests.
If the address of the IP router is 0.0.0.0, then the access point sends an
ARP request to its own IP address. Without this option, an access point
might not use its IP address for extended periods of time and the IP
address would expire from the router ARP table. If the IP address expires,
the network management program must ping all potential addresses on a
subnet to locate active IP addresses or require the user to enter a list. You
should not let the IP address for the access point expire.
To set the auto ARP period
1. From the menu, click TCP/IP Settings. The TCP/IP Settings screen
appears.
2. In the Auto ARP Minutes field, enter a time period from 1 to 120
minutes. To disable this parameter, enter 0.
3. Click Submit Changes to save your changes. To activate your
changes, from the menu bar click Save/Discard Changes, and then
click Save Changes and Reboot. For help, see “Saving Configuration
Changes” on page 46.