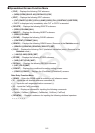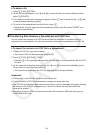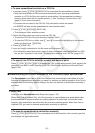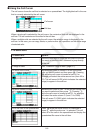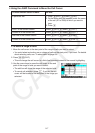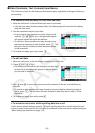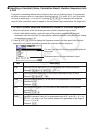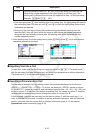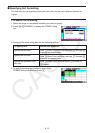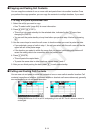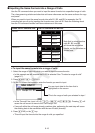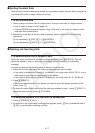CASIO
9-10
Item Description
1st Cell Input the reference name (A1, B2, etc.) of the cell where you want the first
value of the number sequence to be input. Specify a cell here only if the
starting cell is different from the one you specified in step 1 of this procedure.
Example: al(B) bw (B1)
• Each time you press w after inputting data for a setting item, the highlighting will move to
the next setting item. You also can use f and c to move the highlighting upwards and
downwards as required.
• Performing the next step will input the number string automatically starting from the
specified cell. If any cell that is within the range of cells where the number sequence
values will be input already contains data, the existing data will be replaced with the
number sequence values.
3. After inputting data for all the setting items, press 6(EXE) or the w key to start number
sequence generation and input.
k Inputting Text into a Cell
To input text, make sure the first thing you input into the cell is aE(”). The quote mark (")
tells the calculator that what follows is text, and should be displayed as-is without calculation.
The quote mark (") is not displayed as part of the text.
k Inputting a Formula into a Cell
For the sake of example, let’s try making a table that contains data based on the formula
<PRICE> × <QUANTITY> = <TOTAL>. To do this, we would put <PRICE> values in column
A, <QUANTITY> values in column B, and calculation formulas (like = A1 × B1, = A2 × B2, and
so on) in column C. If the Auto Calc feature is enabled (On), the values in column C would be
recalculated and updated any time we change the values in column A or B.
In this example, note that we must start out the data in column C with the equal sign (=) in
order to indicate it is a formula. In addition to values, arithmetic operators, and cell reference
names, a formula also can contain built-in function commands (page 2-14) and special
Spreadsheet
mode commands (page 9-19).
→→