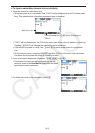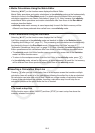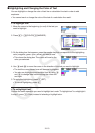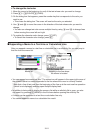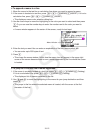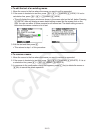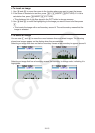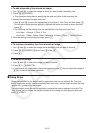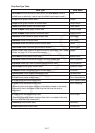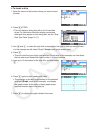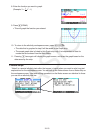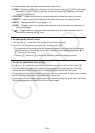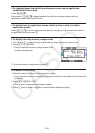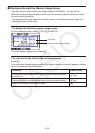CASIO
10-16
u To add a boundary line around an image
1. Use f and c to select the image to which you want to add a boundary line.
2. Press !f(FORMAT).
• This displays a dialog box for specifying the style and color of the boundary line.
3. Specify the boundary line style and color.
• Use f and c to move the highlighting to Line Style or Line Color and then press w.
On the option dialog box that appears, highlight the option you want to select and then
press w.
• The following are the settings that are available for Line Style and Line Color.
Line Style: 1.Normal, 2.Thick, 3.Thin
Line Color: 1.Black, 2.Blue, 3.Red, 4.Magenta, 5.Green, 6.Cyan, 7.Yellow, 8.White
4. After the settings are the way you want, press J.
u To remove a boundary line from around an image
1. Use f and c to select the image whose boundary line you want to remove.
2. Press !f(FORMAT)c(Line Color)j(Clear)w.
3. Press J.
u To delete an image
1. Use f and c to select the image you want to delete.
2. Press 6(g)2(DELETE).
3. In response to the confirmation dialog that appears, press 1(Yes) to delete the image or
6(No) to cancel the delete operation.
k Using Strips
Strips are tools that let you embed built-in application data into an eActivity file. Only one
built-in application screen can be associated with each strip, and the strip can store the data
(graphs, etc.) produced by the screen.
The table below shows the built-in application screens that can be inserted into strips. The
“Strip Name” column shows the names included on the dialog box that appears when you
press 2(STRIP).