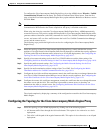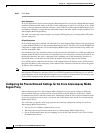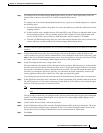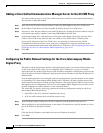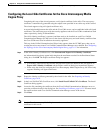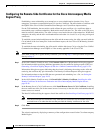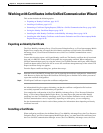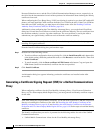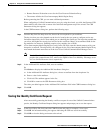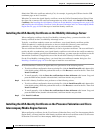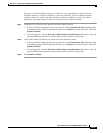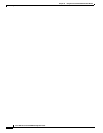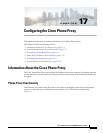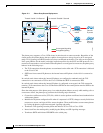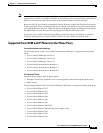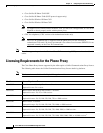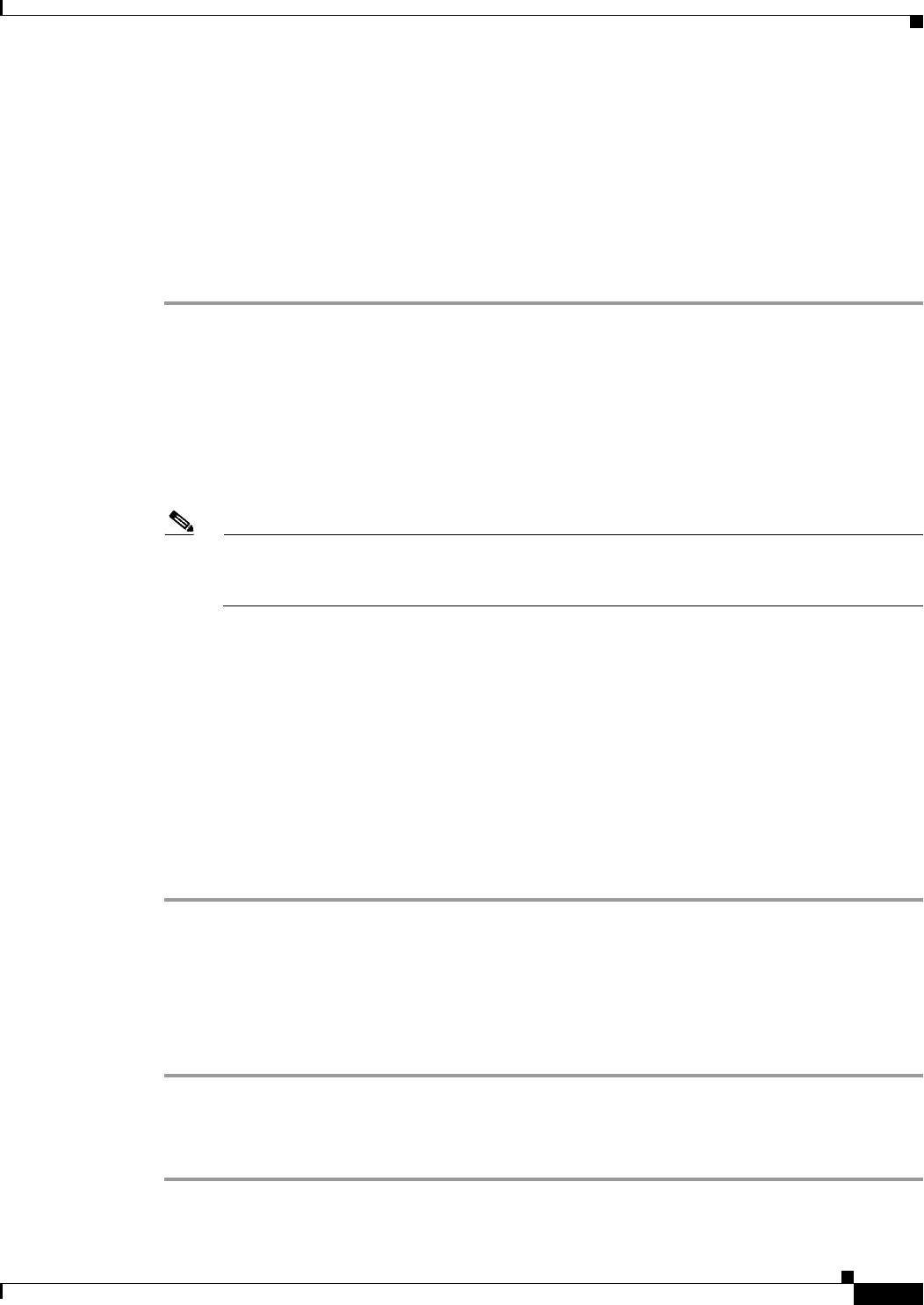
16-25
Cisco ASA Series Firewall ASDM Configuration Guide
Chapter 16 Using the Cisco Unified Communication Wizard
Working with Certificates in the Unified Communication Wizard
• Remote Presence Federation servers for the Cisco Presence Federation Proxy
• The remote ASAfor the Cisco Intercompany Media Engine Proxy
Before generating the CSR, you can enter additional parameters.
When configuring a Unified Communications proxy by using the wizard, you click the Generate CSR
button while in the client-side or remote-side certificate management step of the wizard. The CSR
Parameters dialog box appears.
In the CSR Parameters dialog box, perform the following steps:
Step 1 From the Key Pair Size drop-down list, choose the size required for you certificate.
The key size that you select depends on the level of security that you want to configure and on any
limitations imposed by the CA from which you are obtaining the certificate. The larger the number that
you select, the higher the security level will be for the certificate. Most CAs recommend 2048 for the
key modulus size; however, GoDaddy requires a key modulus size of 2048.
Step 2 (Cisco Intercompany Media Engine Proxy only) In the CN field, enter the domain name used by your
enterprise or network. The subject DN you configure for the Cisco Intercompany Media Engine Proxy
must match the domain name that set in the local Cisco Unified Communications Manager server.
Note For the Cisco Mobility Advantage Proxy and Cisco Presence Federation Proxy, the wizard
provides the common name (CN), which is the FQDN of the Cisco Mobility Advantage server
or Cisco Unified Presence server, respectively.
Step 3 In the Additional DN Attributes field, enter an attribute.
Or
Click Select to display the Additional DN Attributes dialog box.
a. In the Additional DN Attributes dialog box, choose an attribute from the drop-down list.
b. Enter a value for the attribute.
c. Click Add. The attribute appears in the list.
d. Click OK to return to the CSR Parameters dialog box.
The value you added appears in the Additional DN Attributes field in the CSR Parameters dialog box.
Step 4 Click OK.
Saving the Identity Certificate Request
After successfully generating the identity certificate request for one of the Unified Communications
proxies, the Identity Certificate Request dialog box appears and prompts you to save the request.
Step 1 In the Save CSR to File field, enter the CSR file name and path; for example, c:\asa-csr.txt.
Step 2 Click OK. An information dialog box appears indicating the CSR was saved successfully.
Step 3 Click OK to close the dialog and return to the wizard.