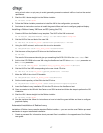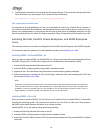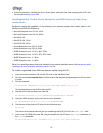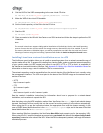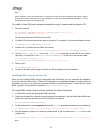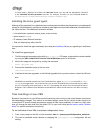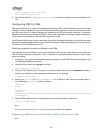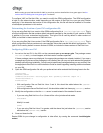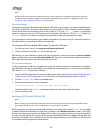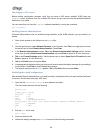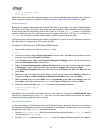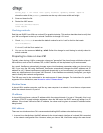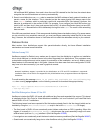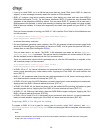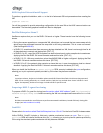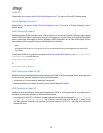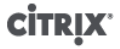
25
Note:
Red Hat Linux uses runlevel 5 for graphical startup. If your installation is configured to start up in runlevel 3,
change this for the display manager to be started (and therefore to get access to a graphical console). See
the section called “Checking runlevels” for further details.
Firewall settings
The firewall configuration by default does not allow VNC traffic to go through. If you have a firewall between
the VM and XenCenter, you need to allow traffic over the port that the VNC connection uses. By default,
a VNC server listens for connections from a VNC viewer on TCP port 5900 + n, where n is the display
number (usually just zero). So a VNC server setup for Display-0 will listen on TCP port 5900, Display-1 is
TCP-5901, and so on. Consult your firewall documentation to make sure these ports are open.
You might want to further customize your firewall configuration if you want to use IP connection tracking or
limit the initiation of connections to be from one side only.
To customize Red Hat-based VMs firewall to open the VNC port
1. For Red Hat Linux 4 and 5, use system-config-securitylevel-tui.
2. Select “Customize” and add 5900 to the other ports list.
Alternatively, you can disable the firewall until the next reboot by running the command service iptables
stop, or permanently by running chkconfig iptables off. This can of course expose additional services to
the outside world and reduce the overall security of your VM.
VNC screen resolution
If, after connecting to a VM with the graphical console, the screen resolution is mismatched (for example,
the VM display is too big to comfortably fit in the Graphical Console pane), you can control it by setting the
VNC server geometry parameter as follows:
1. Open the GDM configuration file with your preferred text editor. See the section called “Determining the
location of your VNC configuration file” for information about determining the location of this file.
2. Find the [server-VNC] section you added above.
3. Edit the command line to read, for example:
command=/usr/bin/Xvnc -SecurityTypes None -geometry 800x600
where the value of the geometry parameter can be any valid screen width and height.
4. Save and close the file.
Setting up SLES-based VMs for VNC
Note:
Before setting up your SUSE Linux Enterprise Server VMs for VNC, be sure that you have installed the Linux
guest agent. See the section called “Installing the Linux guest agent” for details.
SLES has support for enabling “Remote Administration” as a configuration option in YaST. You can select
to enable Remote Administration at install time, available on the Network Services screen of the SLES
installer. This allows you to connect an external VNC viewer to your guest to allow you to view the graphical
console; the methodology for using the SLES remote administration feature is slightly different than that
provided by XenCenter, but it is possible to modify the configuration files in your SUSE Linux VM such that
it is integrated with the graphical console feature.