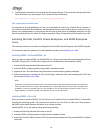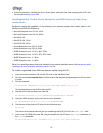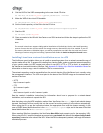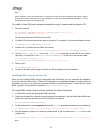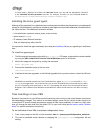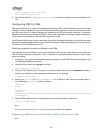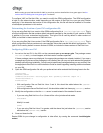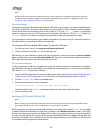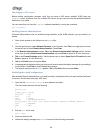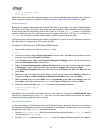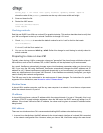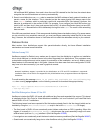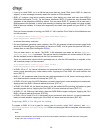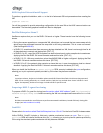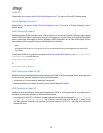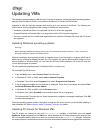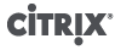
26
Checking for a VNC server
Before making configuration changes, verify that you have a VNC server installed. SUSE ships the
tightvnc server by default; this is a suitable VNC server, but you can also use the standard RealVNC
distribution if you prefer.
You can check that you have the tightvnc software installed by running the command:
rpm -q tightvnc
Enabling Remote Administration
If Remote Administration was not enabled during installation of the SLES software, you can enable it as
follows:
1. Open a text console on the VM and run the YaST utility:
yast
2. Use the arrow keys to select Network Services in the left menu, then Tab to the right menu and use
the arrow keys to select Remote Administration. Press Enter.
3. In the Remote Administration screen, Tab to the Remote Administration Settings section. Use the
arrow keys to select Allow Remote Administration and press Enter to place an X in the check box.
4. Tab to the Firewall Settings section. Use the arrow keys to select Open Port in Firewall and press
Enter to place an X in the check box.
5. Tab to the Finish button and press Enter.
6. A message box is displayed, telling you that you will need to restart the display manager for your settings
to take effect. Press Enter to acknowledge the message.
7. The original top-level menu of YaST appears. Tab to the Quit button and press Enter.
Modifying the xinetd configuration
After enabling Remote Administration, you need to modify a configuration file if you want to allow XenCenter
to connect, or else use a third party VNC client.
1. Open the file /etc/xinetd.d/vnc in your preferred text editor.
The file contains sections like the following:
service vnc1
{
socket_type = stream
protocol = tcp
wait = no
user = nobody
server = /usr/X11R6/bin/Xvnc
server_args = :42 -inetd -once -query localhost -geometry 1024x768 -depth 16
type = UNLISTED
port = 5901
}
2. Edit the port line to read
port = 5900
3. Save and close the file.
4. Restart the display manager and xinetd service with the following commands: