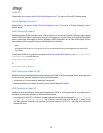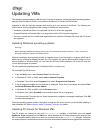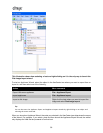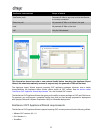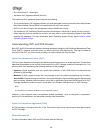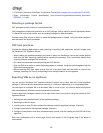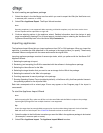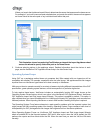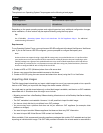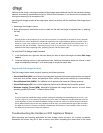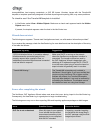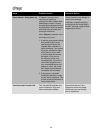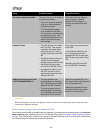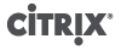
40
To start creating an appliance package
1. Select the object in the XenCenter tree from which you want to export the VMs (the XenCenter root,
a resource pool, a server, or a VM).
2. Select File > Appliance Export. The Export Wizard launches.
Note:
Exporting snapshots is not supported. When exporting a VM with snapshots, only the latest version since
the last snapshot will be exported as a single VM.
3. Continue selecting options in the appliance wizard. Detailed information about the choices in each
page is available by pressing F1 on a wizard page to invoke the help or selecting the XenServer OVF
Appliance Wizard help book in the XenCenter Help Contents tab.
Importing appliances
The Appliance Import Wizard lets you import appliances from OVF or OVA packages. When you import the
appliance, it recreates the VMs described in the package in the target location you specify. These newly
recreated VMs are configured with the same resources as the original VMs.
Importing appliance packages consists of seven major tasks, which you perform with the XenServer OVF
Appliance Wizard:
1. Selecting the package to import.
2. Reviewing (and accepting) the EULAs associated with the software in that appliance package.
3. Selecting the Home Server for the VMs.
4. Selecting the target location that you want to use as storage for the VMs in the package.
5. Selecting the network for the VMs in the package.
6. Providing responses for security settings in the package.
7. Running Operating System Fixups (enabled by default), a XenServer utility that fixes potential issues in
the operating systems on the imported VMs.
Each task corresponds with a wizard page. Errors may appear on the Progress page if the import is
unsuccessful.
To start the Appliance Import Wizard
Note:
Before importing OVF files, make sure all files are in the same folder and that folder is unique to the package.
Importing OVF package files from multiple locations is not supported.
Tip:
Ensure the target host has enough RAM to support the virtual machines being imported. A lack of available
RAM will result in a failed import. See CTX125120 for details on how to resolve this issue.
1. Select the object in the XenCenter tree where you want the VMs in the appliance package to be located
(for example, a resource pool or server).
2. Select File > Appliance Import. The Appliance Import Wizard launches.