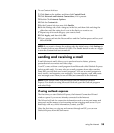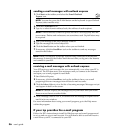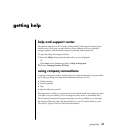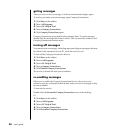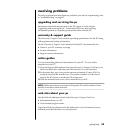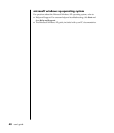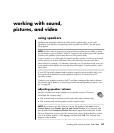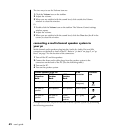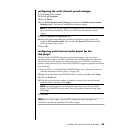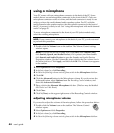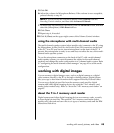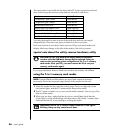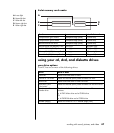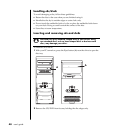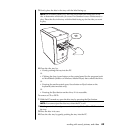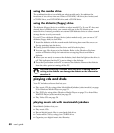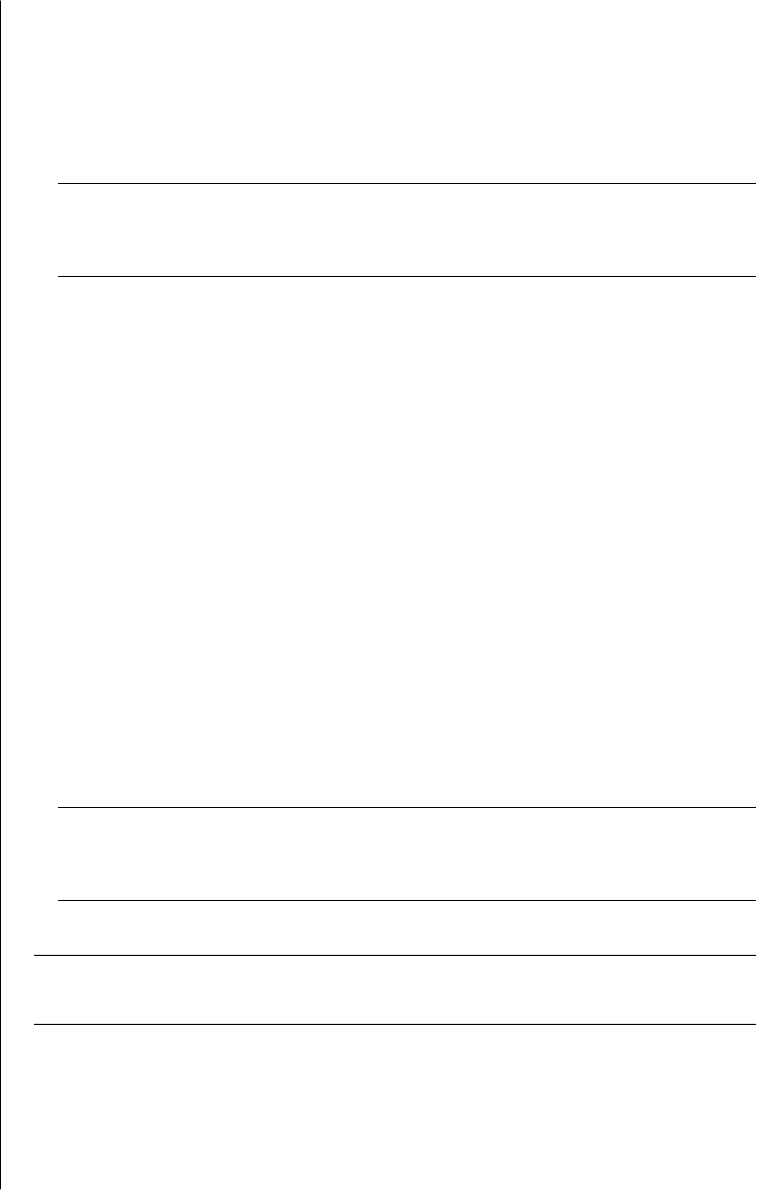
working with sound, pictures, and video
43
configuring the multi-channel sound manager
1 Click Start on the taskbar.
2 Choose All Programs.
3 Choose Music.
4 Click Multi-channel Sound Manager and then click Multi-channel Sound
Manager again. The Audio Configuration window opens.
NOTE: If you do not see the Speaker Configuration tab, your PC does not have
the multi-channel capability. However, it still has two-channel (stereo)
output.
5 Click the Speaker Configuration tab.
6 Select the option describing the number of speakers in your system, for
example, 6/5.1 speaker mode. You can click the Speaker Test tab and then
click a speaker icon to test it.
7 Click OK.
configuring multi-channel audio output for the
dvd player
The InterVideo WinDVD
™
program (select models only) is set up for two-
speaker (stereo) output. To hear all speakers from DVD movies recorded with
multi-channel audio, change the audio properties for WinDVD to match your
speaker configuration (if your InterVideo WinDVD program supports more than
two channels):
1 Insert a DVD, or start InterVideo WinDVD Player (see “playing dvd movies
with the intervideo windvd player” on page 52).
2 Right-click anywhere in the WinDVD video window, and then click Setup.
3 Click the Audio tab.
4 Click the option for the number of speakers to match your multi-channel
speaker system, and then click Apply.
NOTE: To test the speakers (multi-channel speakers only), click the Test
button. The WinDVD control panel shows the speaker number being used.
Click Stop.
5 Click OK.
NOTE: If you want to play a stereo DVD, change the audio properties of
WinDVD to match the recorded DVD audio output.