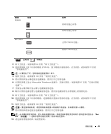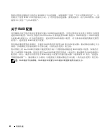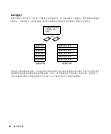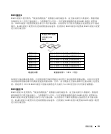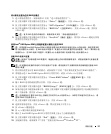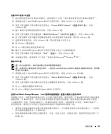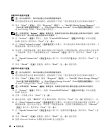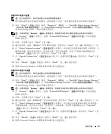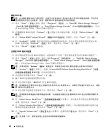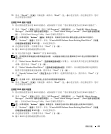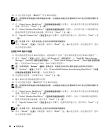高级功能 57
将计算机设置为启用 RAID 的模式
1
进入系统设置程序 (请参阅第
42
页的 “进入系统设置程序”)。
2
按上箭头键和下箭头键以高亮度显示 “
Drives
”(驱动器),并按
<Enter>
键。
3
按上箭头键和下箭头键以高亮度显示 “
SATA Operation
”(
SATA
操作),并按
<Enter>
键。
4
按左箭头键和右箭头键以高亮度显示 “
RAID On
”(启用
RAID
),并按
<Enter>
键,然后按
<Esc>
键。
注: 有关 RAID 选项的详细信息,请参阅第 43 页的 “系统设置程序选项”。
5
按左箭头键和右箭头键以高亮度显示 “
Save/Exit
”(保存
/
退出),然后按
<Enter>
键退出系统
设置程序并恢复引导过程。
使用 Intel
®
RAID Option ROM 公用程序配置计算机以使用 RAID
注: 尽管使用 Intel RAID Option ROM 公用程序创建 RAID 配置可以使用任意大小的驱动器,但理想情况是
各个驱动器的大小相同。 在 RAID 级别 0 配置中,配置的大小将为配置中的驱动器数 (两个)乘以最小驱
动器的大小。 在 RAID 级别 1 配置中,配置的大小为使用的两个驱动器中较小驱动器的大小。
创建 RAID 级别 0 配置
注意: 使用以下步骤创建 RAID 配置时,硬盘驱动器上的所有数据都将丢失。 请在继续操作之前备份要
保留的数据。
注: 仅当重新安装操作系统时才可以使用以下步骤。 请勿使用以下步骤将现有的存储配置迁移至 RAID
级别 0 配置。
1
将计算机设置为启用
RAID
的模式。
请参阅第
57
页的 “将计算机设置为启用
RAID
的模式”。
2
系统提示进入
Intel
RAID Option ROM
公用程序时,请按
<Ctrl><i>
组合键。
3
按上箭头键和下箭头键以高亮度显示 “
Create RAID Volume
”(创建
RAID
卷),并按
<Enter>
键。
4
输入
RAID
卷名称或接受默认名称,并按
<Enter>
键。
5
按上箭头键和下箭头键以选择 “
RAID0(Stripe)
”(
RAID0[
条带
]
),并按
<Enter>
键。
6
如果有超过两个硬盘驱动器可用,则按上箭头键和下箭头键和空格键选择要用于组成配置的两个
或三个驱动器,然后按
<Enter>
键。
注: 选择最接近于要在 RAID 卷上存储的文件的平均大小的条带大小。 如果您不知道平均文件大小,请
选择 128 KB 作为条带大小。
7
按上箭头键和下箭头键以更改条带大小,并按
<Enter>
键。
8
选择所需的卷容量,并按
<Enter>
键。
默认值为最大可用大小。
9
按
<Enter>
键创建卷。
10
按
<y>
键以确认要创建
RAID
卷。
11
确认主
Intel RAID Option ROM
公用程序屏幕上显示了正确的卷配置。
12
按上箭头键和下箭头键以选择 “
Exit
”(退出),并按
<Enter>
键。
13
安装操作系统。
请参阅第
177
页的 “重新安装
Microsoft
®
Windows
®
XP
”。