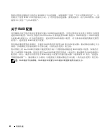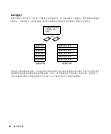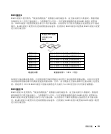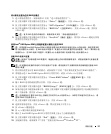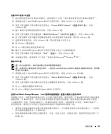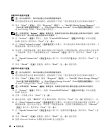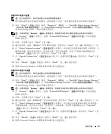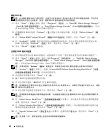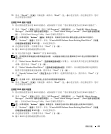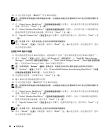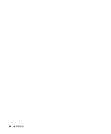60 高级功能
创建 RAID 级别 0 配置
注: 执行此操作时, RAID 驱动器上的所有数据都将丢失。
1
将计算机设置为启用
RAID
的模式。
请参阅第
57
页的 “将计算机设置为启用
RAID
的模式”。
2
单击 “
Start
”( 开 始 ),指向 “
Programs
”(程序)
→
“
Intel(R) Matrix Storage Manager
”
(
Intel(R)
矩阵存储管理器)
→
“
Intel Matrix Storage Console
”(
Intel
矩阵存储控制台),以启
动
Intel Storage Utility
(
Intel
存储公用程序)。
注: 如果未看到 “Actions”(操作)菜单选项,则表明您尚未将计算机设置为启用 RAID 的模式 (请参
阅第 57 页的 “将计算机设置为启用 RAID 的模式”)。
3
在 “
Actions
”(操作)菜单上,选择 “
Create RAID Volume
”( 创 建
RAID
卷)以启动创建
RAID
卷向导,然后单击 “
Next
”(下一步)。
4
在 “
Select Volume Location
”(选择卷位置)屏幕上,单击要包括在
RAID
级别
0
卷中的第一个
硬盘驱动器,然后单击右箭头。
5
单击第二个硬盘驱动器。
要在
RAID
级别
0
卷中添加第三个硬盘驱动器,请单击右箭头并单击第
三个驱动器,直至三个驱动器都显示在 “
Selected
”(选定)窗口中,然后单击 “
Next
”(下一
步)。
6
在 “
Specify Volume Size
”(指定卷大小)窗口中,单击所需的卷大小,然后单击 “
Next
”( 下
一步)。
7
单击 “
Finish
”(完成)创建卷,或单击 “
Back
”(上一步)进行更改。
创建 RAID 级别 1 配置
注: 执行此操作时, RAID 驱动器上的所有数据都将丢失。
1
将计算机设置为启用
RAID
的模式。
请参阅第
57
页的 “将计算机设置为启用
RAID
的模式”。
2
单击 “
Start
”(开始)按钮,指向 “
Programs
”(程序)
→
“
Intel(R) Matrix Storage Manager
”
(
Intel(R)
矩阵存储管理器)
→
“
Intel Matrix Storage Console
”(
Intel
矩阵存储控制台),以启
动
Intel
®
Storage Utility
(
Intel
®
存储公用程序)。
注: 如果未看到 “Actions”(操作)菜单选项,则表明您尚未将计算机设置为启用 RAID 的模式。
3
在 “
Actions
”(操作)菜单上,选择 “
Create RAID Volume
”( 创 建
RAID
卷)以启动创建
RAID
卷向导。
4
在第一个屏幕上单击 “
Next
”(下一步)。
5
确认卷名称,选择 “
RAID 1
”作为
RAID
级别,然后单击 “
Next
”(下一步)继续进行下一步。
6
在 “
Select Volume Location
”(选择卷位置)屏幕中,单击要用于创建
RAID
级别
1
卷的第一个
硬盘驱动器,然后单击右箭头。
单击第二个硬盘驱动器,直到两个驱动器都显示在 “
Selected
”
(选定)窗口中,然后单击 “
Next
”(下一步)。
7
在 “
Specify Volume Size
”(指定卷大小)窗口中,选择所需的卷大小,然后单击 “
Next
”( 下
一步)。
8
单击 “
Finish
”(完成)创建卷,或单击 “
Back
”(上一步)进行更改。
9
按照
Microsoft Windows
步骤在新的
RAID
卷上创建分区。