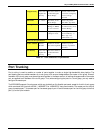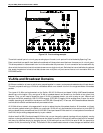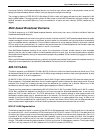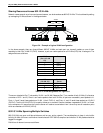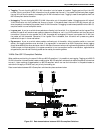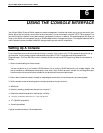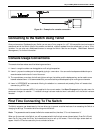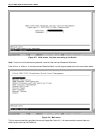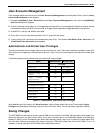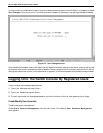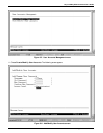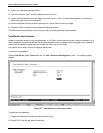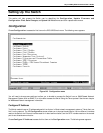24-port NWay Ethernet Switch User’s Guide
28 Using the Console Interface
Figure 6-1. Example of a console connection
Connecting to the Switch Using Telnet
Once you have set an IP address for your Switch, you can use a Telnet program (in a VT-100 compatible terminal mode) to
access and control the Switch. Most of the screens are identical, whether accessed from the console port or from a Telnet
interface. You can also use a Web-based browser to manage the Switch. See the next chapter, “Web-Based Network
Management,” for further information.
Console Usage Conventions
The console interface makes use of the following conventions:
1. Items in <angle brackets> can be toggled on or off using the space bar.
2. Items in [square brackets]can be changed by typing in a new value. You can use the backspace and delete keys to
erase characters behind and in front of the cursor.
3. The up and down arrow keys, the left and right arrow keys, the tab key and the backspace key, can be used to move
between selected items. It is recommended that you use the tab key and backspace key for moving around console.
4. Items in UPPERCASE are commands. Moving the selection to a command and pressing Enter will execute that
command, e.g. APPLY, etc.
Please note that the command APPLY only applies for the current session. Use Save Changes from the main menu for
permanent changes. An asterisk “*” indicates a change has been made but won’t take effect until the Switch has been
rebooted.
First Time Connecting To The Switch
The Switch supports user-based security that can allow you to prevent unauthorized users from accessing the Switch or
changing its settings. This section tells how to log onto the Switch.
Note: The passwords used to access the Switch are case sensitive; therefore, “S” is not the same as “s.”
When you first connect to the Switch, you will be presented with the first login screen (shown below). Press Ctrl+R (hold
down the Ctrl key, press the R key, and release both keys) to call up the screen, if the initial login screen does not
appear. Also Ctrl+R can be used at any time to refresh the screen.