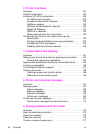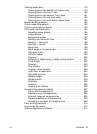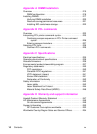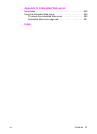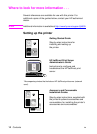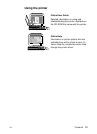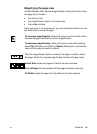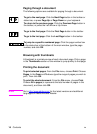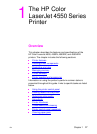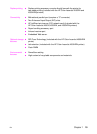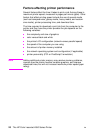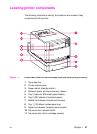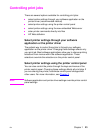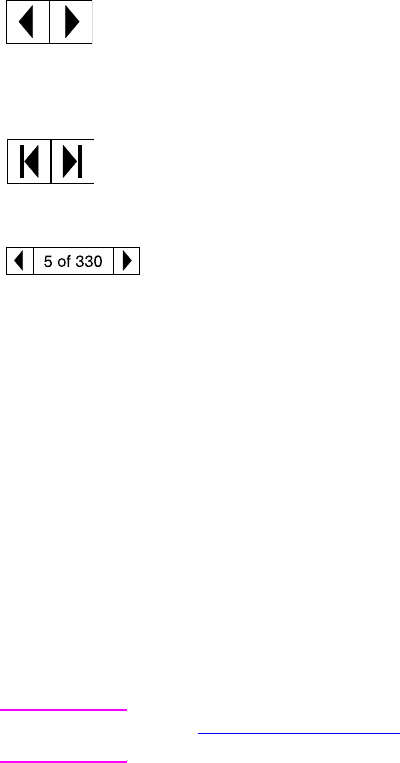
16 Contents EN
Paging through a document
The following options are available for paging through a document.
Browsing with thumbnails
A thumbnail is a miniature view of each document page. Click a page
in the Thumbnails section of the window to jump quickly to that page.
Printing the document
To print selected pages: From the File menu, choose Print. Choose
Pages. In the From and To boxes type the range of pages you wish to
print. Then click OK.
To print the whole document: From the File menu, choose Print.
Choose All n pages (n represents the total number of pages in the
document), and then click OK.
WWW Go to http://www.adobe.com/ for the latest versions and additional
languages of Adobe Acrobat Reader.
To go to the next page: Click the Next Page button in the toolbar or
status bar, or press Page Up or Page Down on your keyboard.
To return to the previous page: Click the Previous Page button in
the toolbar, or press the Left Arrow or Up Arrow.
To go to the first page: Click the First Page button in the toolbar.
To go to the last page: Click the Last Page button in the toolbar.
To jump to a specific numbered page: Click the page number box
in the status bar at the bottom of the main window, type the page
number, and click OK.