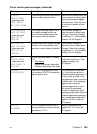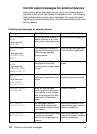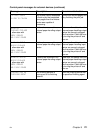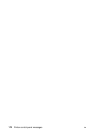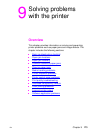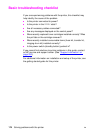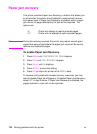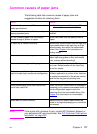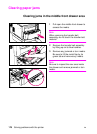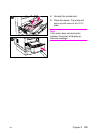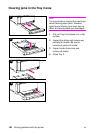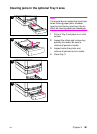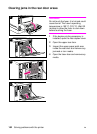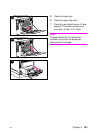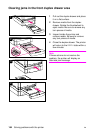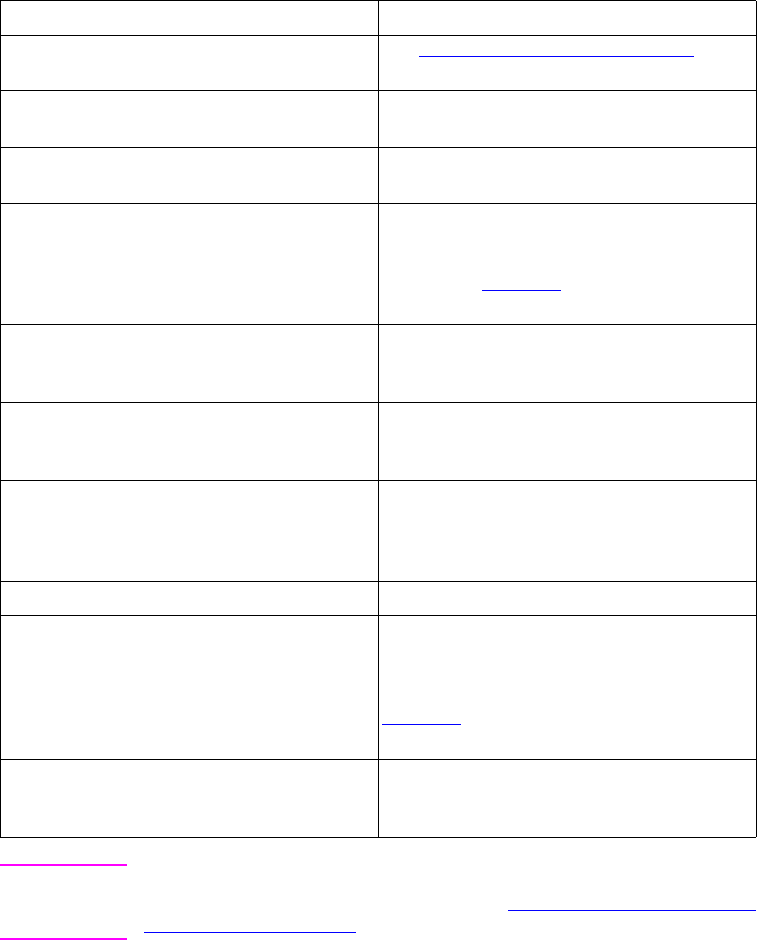
EN Chapter 9 177
Common causes of paper jams
The following table lists common causes of paper jams and
suggested solutions for resolving them.
Note If the printer still continues to jam, contact HP Customer Support or
your authorized HP service provider. See “
HP Customer Care options
worldwide” on page 252.
Cause Solution
Print media does not meet HP-recommended
media specifications.
See “
Selecting print media” on page 66.
A consumable item is installed incorrectly,
causing repeated jams.
Verify that the consumable item is correctly
installed.
You are reloading paper that has already
passed through a printer or copier.
Do not use media that has been printed or
copied.
An input tray is loaded incorrectly. Remove any excess media from the input tray.
Press media down in the input tray so it fits
below the tabs, and within the media width
guides. See Chapter 3 for instructions on
loading media.
Print media is skewed and jams. Input tray guides are not adjusted correctly.
Adjust input tray guides so they hold media
firmly in place without bending it.
Print media is binding or sticking together. Remove media, flex it, rotate it 180 degrees or
flip it over. Reload media into the input tray.
Do not fan media.
Media size specified in software does not
match the input tray’s media size configuration.
Verify that the media size selected in your
software application or printer driver matches
the media size specified in the printer control
panel for the tray you are printing from.
Print media is in poor condition. Replace the print media.
Printer consumable items have reached the
end of their useful life.
Check the printer control panel for messages
prompting you to replace consumable items, or
print a configuration page to verify the
remaining life of the consumable items. See
Chapter 3
for information on consumable
items.
Media was not stored correctly. Replace the print media. Media should be
stored in its original packaging in a controlled
environment.