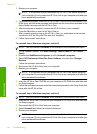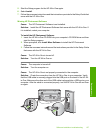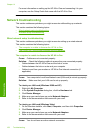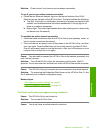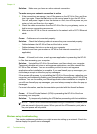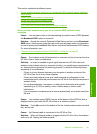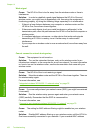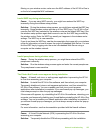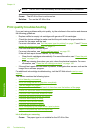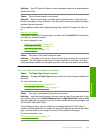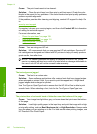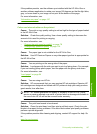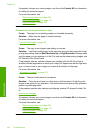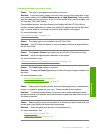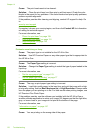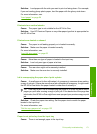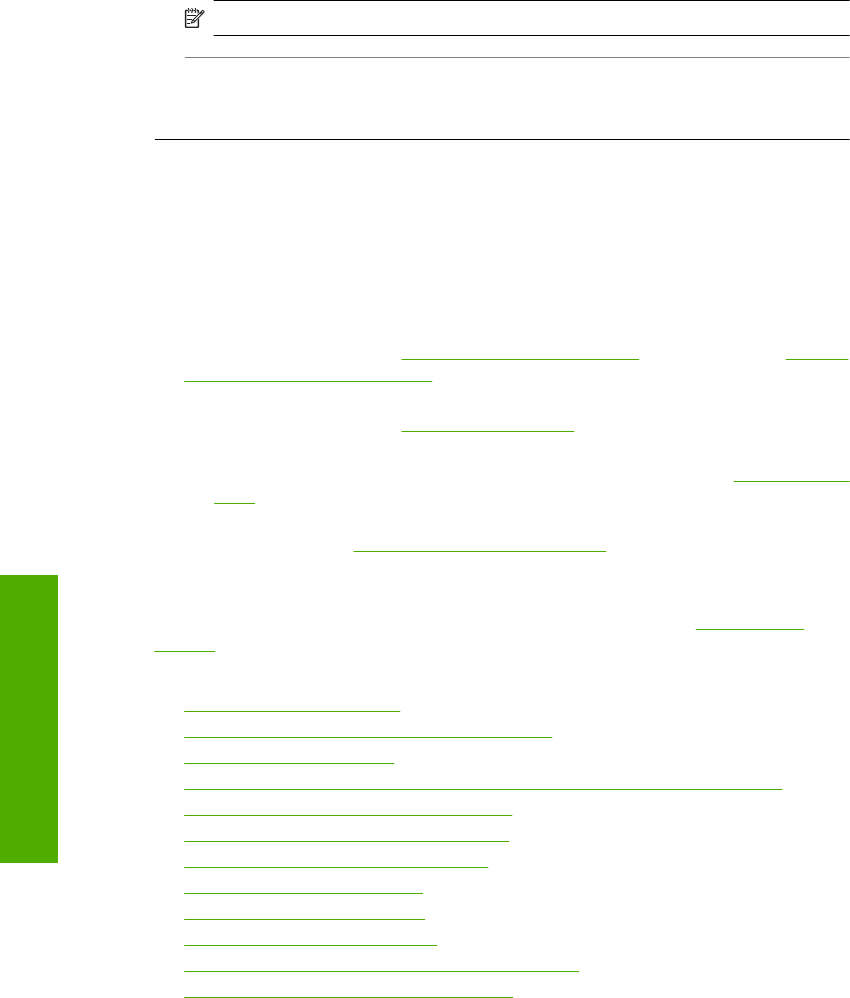
NOTE: The HP All-in-One functionality will be limited during VPN sessions.
Cause: The HP All-in-One is not turned on.
Solution: Turn on the HP All-in-One.
Print quality troubleshooting
If you are having problems with print quality, try the solutions in this section and observe
the following guidelines:
• Replace refilled or empty ink cartridges with genuine HP ink cartridges.
• Check the device settings to make sure that the print mode and paper selection is
correct for the paper and the task.
For more information, see “
Set the paper type for printing” on page 77 and “Choose
papers for printing and copying” on page 61.
• Print and evaluate a self-test report.
For more information, see “
Print a self-test report” on page 131.
If the self-test report shows a defect, try the following:
• Clean the ink cartridges automatically. For more information, see “
Clean the print
head” on page 139.
• If you are missing lines when you print, clean the electrical contacts. For more
information, see “
Clean the ink cartridge contacts” on page 140.
• If the self-test report does not show a problem, investigate other causes, such as the
image file or software program.
For additional ink cartridge troubleshooting, visit the HP Web site at
www.hp.com/
support.
This section contains the following topics:
•
Ink is bleeding or smearing
•
Ink is not filling the text or graphics completely
•
The text edges are jagged
•
The printout has a horizontal band of distortion near the bottom of the page
•
Colors run into each other on the printout
•
Printouts have horizontal streaks or lines
•
Printouts are faded or have dull colors
•
Printouts seem blurry or fuzzy
•
Printouts have vertical streaks
•
Printouts are slanted or skewed
•
Ink is overspraying the paper when I print a photo
•
Paper is not picked up from the input tray
Ink is bleeding or smearing
Cause: The paper type is not suitable for the HP All-in-One.
Chapter 14
164 Troubleshooting
Troubleshooting