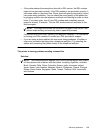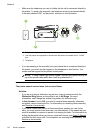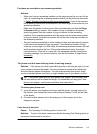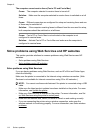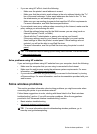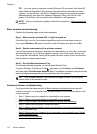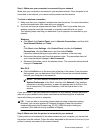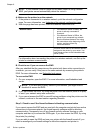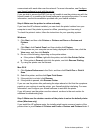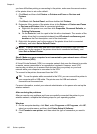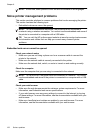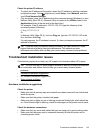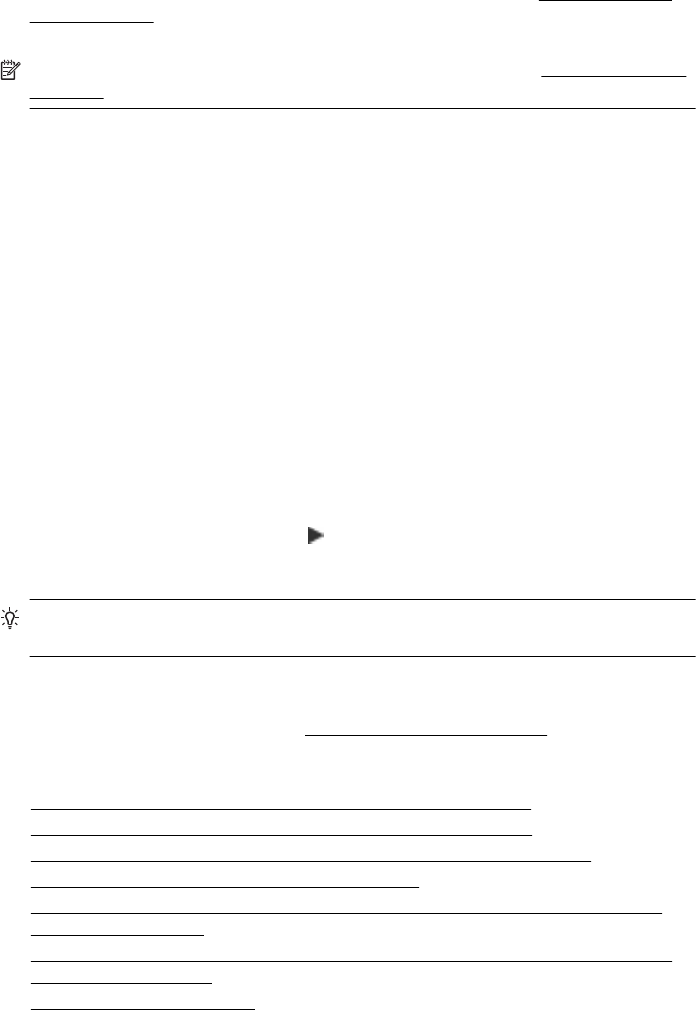
TIP: If you are using a computer running Windows, HP provides a tool called HP
Home Network Diagnostic Utility that can help retrieve this information for some
systems. To use this tool, visit the HP Wireless Printing Center (
www.hp.com/go/
wirelessprinting), and then click Network Diagnostic Utility in the Quick Links
section. (At this time, this tool might not be available in all languages.)
NOTE: After you resolve the problem, follow the instructions in After resolving the
problems.
Basic wireless troubleshooting
Perform the following steps in the order presented.
Step 1 - Make sure the wireless (802.11) light is turned on
If the blue light is not on, the wireless capabilities might not have been turned on.
If you see a Wireless: Off option in the list, touch this option, and then touch On.
Step 2 - Restart components of the wireless network
Turn off the router and the printer, and then turn them back on in this order: router first
and then the printer. If you still are unable to connect, turn off the router, printer, and
your computer. Sometimes, turning off the power and then turning it back on recovers
from a network communication issue.
Step 3 - Run the Wireless Network Test
For wireless networking issues, run the Wireless Network Test.
To print a Wireless Test Report, touch
(right arrow), touch Setup, touch Network,
and then select Print Wireless Network Test. If a problem is detected, the printed test
report includes recommendations that might help solve the problem.
TIP: If the Wireless Network Test indicates the signal is weak, try moving the
printer closer to the wireless router.
Advanced wireless troubleshooting
If you have tried the steps provided in Basic wireless troubleshooting and are still
unable to connect to your printer to the wireless network, try the following steps in the
order presented:
•
Step 1: Make sure your computer is connected to your network
•
Step 2: Make sure that the printer is connected to your network
•
Step 3: Check to see if the firewall software is blocking communication
•
Step 4: Make sure the printer is online and ready
•
Step 5: Make sure the wireless version of the printer is set as the default printer
driver (Windows only)
•
Step 6: Make sure your computer is not connected to your network over a Virtual
Private Network (VPN)
•
After resolving the problems
Chapter 8
116 Solve a problem