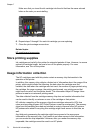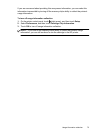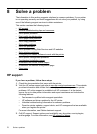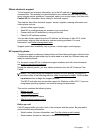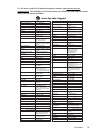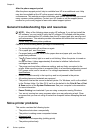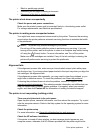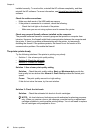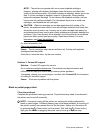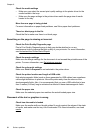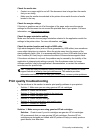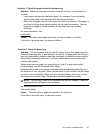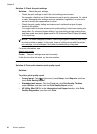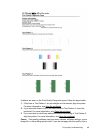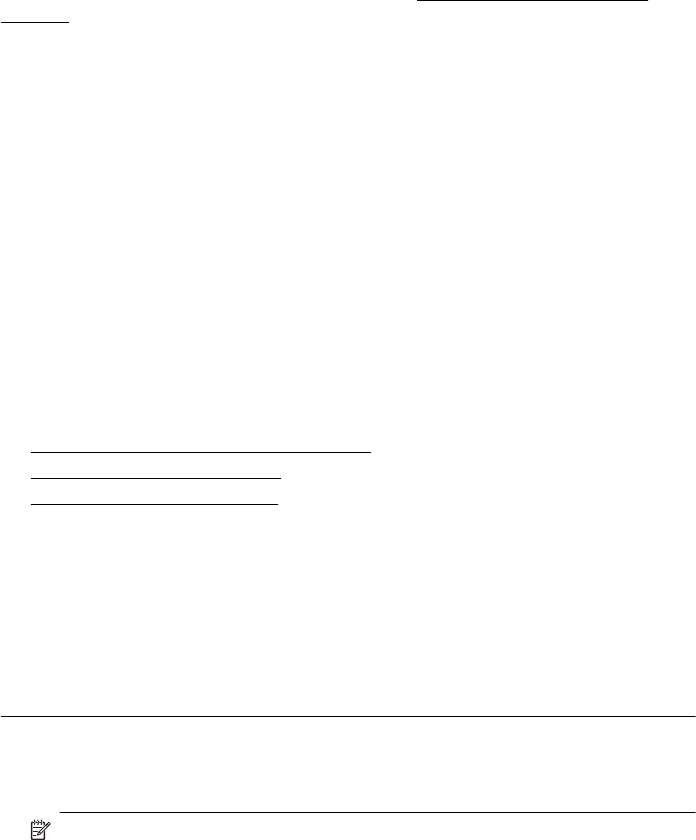
installed correctly. To resolve this, uninstall the HP software completely, and then
reinstall the HP software. For more information, see
Uninstall and reinstall the HP
software.
Check the cable connections
• Make sure both ends of the USB cable are secure.
• If the printer is connected to a network, check the following:
◦ Check the Link light on the back of the printer.
◦ Make sure you are not using a phone cord to connect the printer.
Check any personal firewall software installed on the computer
The personal software firewall is a security program that protects a computer from
intrusion. However, the firewall might block communication between the computer and
the printer. If there is a problem communicating with the printer, try temporarily
disabling the firewall. If the problem persists, the firewall is not the source of the
communication problem. Re-enable the firewall.
The printer prints slowly
Try the following solutions if the printer is printing very slowly.
•
Solution 1: Use a lower print quality setting
•
Solution 2: Check the ink levels
•
Solution 3: Contact HP support
Solution 1: Use a lower print quality setting
Solution: Check the print quality setting. Best and Maximum dpi provide the
best quality but are slower than Normal or Draft. Draft provides the fastest print
speed.
Cause: The print quality was set to a high setting.
If this did not solve the issue, try the next solution.
Solution 2: Check the ink levels
Solution: Check the estimated ink levels in the ink cartridges.
NOTE: Ink level alerts and indicators provide estimates for planning purposes
only. When you receive a low on ink message, consider having a replacement
cartridge available to avoid possible printing delays. You do not need to replace
the ink cartridges until prompted to do so.
Chapter 8
82 Solve a problem