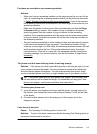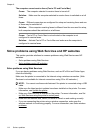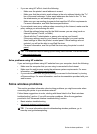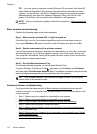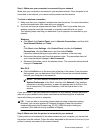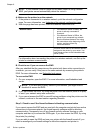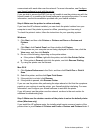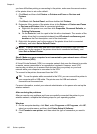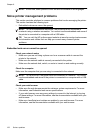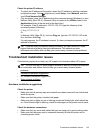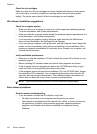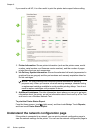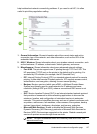Mac OS X
1. Open HP Utility. For more information, see
HP Utility (Mac OS X).
2. Click the Applications icon on the toolbar, double-click HP Setup Assistant, and
then follow the onscreen instructions.
Configure your firewall software to work with the printer
A personal firewall, which is security software running on your computer, can block
network communication between your printer and your computer.
If you are having problems such as:
• Printer not found when installing HP software
• Unable to print, print job stuck in queue or printer goes offline
• Scan communication errors or scanner busy messages
• Unable to see printer status on your computer
The firewall might be preventing your printer from notifying computers on your network
where it can be found.
If you are using the HP software on a computer running Windows and cannot find the
printer during installation (and you know the printer is on the network)—or if you have
already successfully installed HP software and experience problems—check the
following:
• If you have just installed the HP software, try turning off your computer and the
printer, and then turning them both on again.
• Keep your security software up to date. Many security software vendors provide
updates that correct known issues and provide the latest defenses against new
security threats.
• If your firewall has "High," "Medium," or "Low" security settings, use the "Medium"
setting when your computer is connected to your network.
• If you have changed any firewall settings from default, try going back to the default
setting.
• If your firewall has a setting called "trusted zone," use this setting when your
computer is connected to your network.
• If your firewall has a setting to "not show alert messages," you should disable this.
When installing the HP software and using the HP printer you may see alert
messages from your firewall software that provide options to "allow," "permit" or
"unblock." You should allow any HP software that causes an alert. Also, if the alert
has a "remember this action" or "create a rule for this" selection, select it. This is
how the firewall learns what can be trusted on your network.
• Do not have more than one firewall enabled at the same time on your computer. An
example would be having both the Windows firewall provided by the operating
system and a third party firewall enabled at the same time. Having more than one
firewall enabled at the same time will not make you computer any safer and may
cause problems.
For more information about using your printer with personal firewall software, visit
www.hp.com/go/wirelessprinting, and then click Firewall Help in the Need Help
Troubleshooting? section.
Configure your firewall software to work with the printer 121