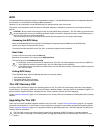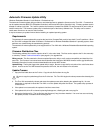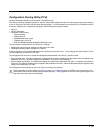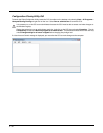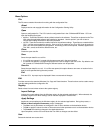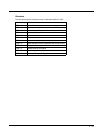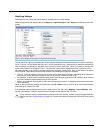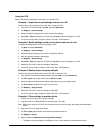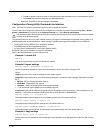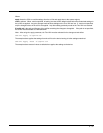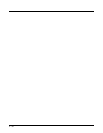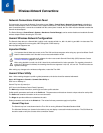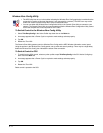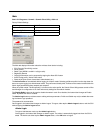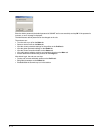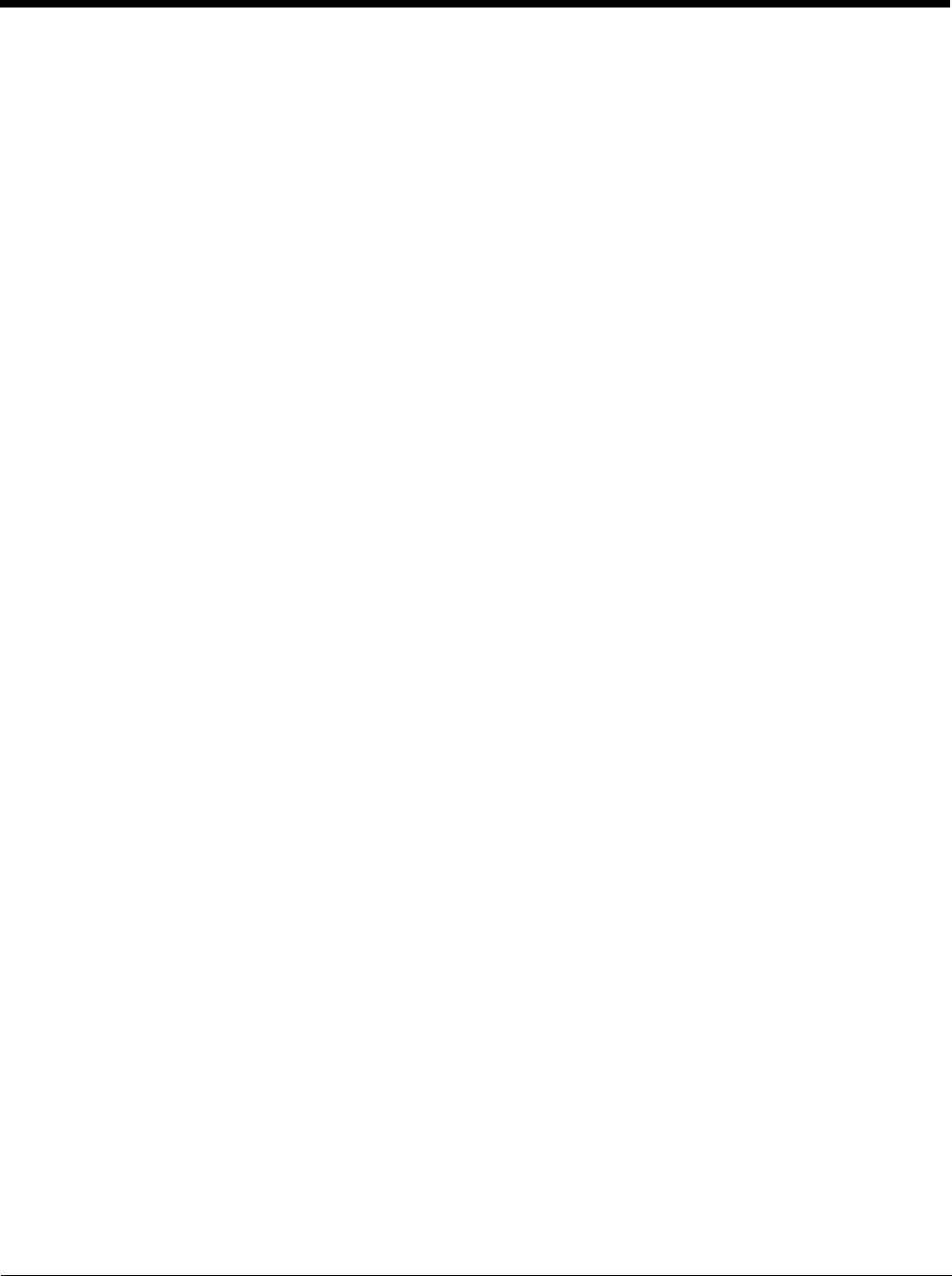
5 - 35
Using the CCU
Refer to the following examples for instructions on using the CCU.
Example 1: Import the current settings and save to a file
To import the current settings from the Thor VM1 running the CCU:
1. If you want to view the settings, tap User and select Advanced.
2. Tap Registry > Import settings.
3. Select the desired program(s) from which to import the settings.
4. Select File > Save then specify a file name and tap Save to save the settings to a ccf file.
5. The ccf file can be used to configure another Thor VM1. See Example 4.
Example 2: Modify settings on the current device and save to a file
To modify the settings on the Thor VM1 running the CCU:
1. Tap User and select Advanced.
2. Tap Registry > Import settings.
3. Select the desired program(s) from which to import the settings.
4. Make any desired changes to the settings.
5. Tap Registry > Apply settings
6. Select File > Save then specify a file name and tap Save to save the settings to a ccf file.
7. Reboot the Thor VM1 for the new settings to take effect.
8. The ccf file can be used to configure another Thor VM1. See Example 4.
Example 3: Reset a device to system defaults
To import and apply the default values to the Thor VM1 running the CCU:
1. If you want to view the default settings before applying, User and select Advanced.
2. Tap File > Open and change the file type to ddf files (*.ddf).
3. Select the desired ddf file(s) for the software program(s) to return to default values.
4. Tap File > Save and specify a file name for the ccf file.
5. Tap Registry > Apply settings
6. Reboot the Thor VM1 for the new settings to take effect.
7. The ccf file can be used to configure another Thor VM1. See Example 4.
Example 4: Clone settings to another device
1. Create a ccf file using any of the above examples.
2. Copy the ccf file to C:\Windows\DDF on the destination Thor VM1.
Note: Rather than using the CCU GUI, the command line can be used to apply the settings to the destination
device.
3. Open the CCU on the destination device.
4. Tap File > Open and select the ccf file that was copied to the device.
5. Tap Registry > Import.
6. When prompted to Default all Non-Configured Parameters:
• Tap Yes to set all parameters not configured in the ccf file to defaults on the destination device.