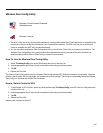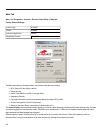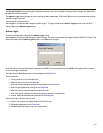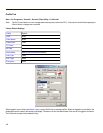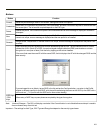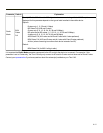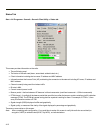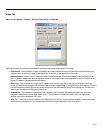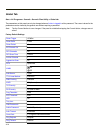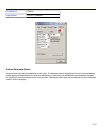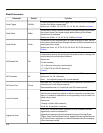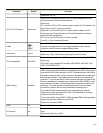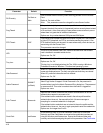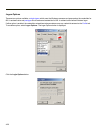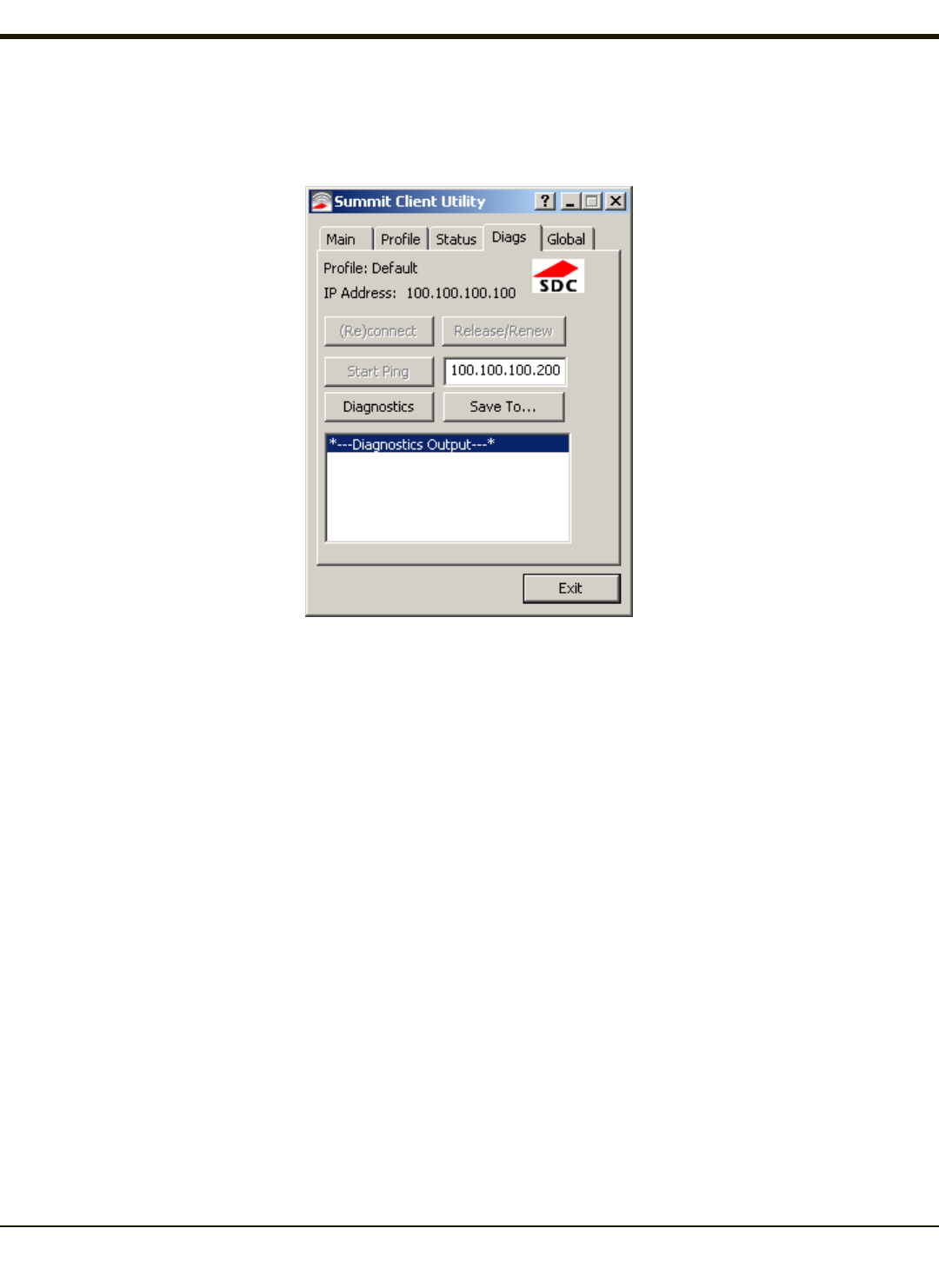
Diags Tab
Start > All Programs > Summit > Summit Client Utility > Diags tab
The Diags screen can be used for troubleshooting network traffic and radio connectivity issues.
l (Re)connect – Use this button to apply (or reapply) the current profile and attempt to associate or authenticate to the
wireless LAN. All activity is logged in the Diagnostic Output box on the lower part of the screen.
l Release/Renew – Obtain a new IP address through release and renew. All activity is logged in the Diagnostic Output
box. If a fixed IP address has been assigned to the radio, this is also noted in the Diagnostic Output box. Note that the
current IP address is displayed above this button.
l Start Ping – Start a continuous ping to the IP address specified in the text box to the right of this button. Once the
button is clicked, the ping begins and the button label changes to Stop Ping. Clicking the button ends the ping. The ping
also ends when any other button on this screen is clicked or the user browses away from the Diags tab. The results of
the ping are displayed in the Diagnostic Output box.
l Diagnostics – Also attempts to (re)connect to the wireless LAN. However, this option provides more data in the
Diagnostic Output box than the (Re)connect option. This data dump includes radio state, profile settings, global
settings, and a list of broadcast SSID APs.
l Save To… – Use this to save the results of the diagnostics to a text file. Use the explorer window to specify the name
and location for the diagnostic file. The text file can viewed using an application such as WordPad.
4-13