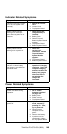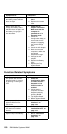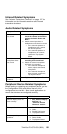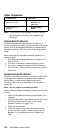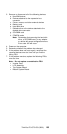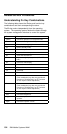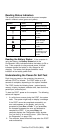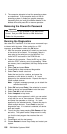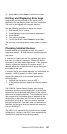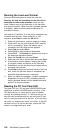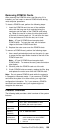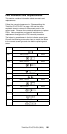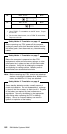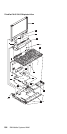13. Select OK or press Enter to confirm the restart.
Printing and Displaying Error Logs
Diagnostics errors are printed on the printer that is
attached to the parallel port when the error is detected.
The error is also logged in the system memory.
Use the following procedure to display the errors:
1. End the test, if it is running.
2. Press Ctrl+A to enter the advanced diagnostics.
3. Press Ctrl+E.
4. The error log appears.
5. To exit the screen, select Cancel or press Esc.
The error log is not saved when system power is turned
off.
Checking Installed Devices
Installed devices are displayed as dark icons on the
diagnostics screen. All other devices are displayed with
gray icons.
If a device is installed but the icon appears gray rather
than dark, the device is defective. Reseat the device
connectors, and then restart diagnostics. If the symptom
remains, replace the device or the system board. If
needed, adjust the contrast control to clearly distinguish
the shades of the icon.
If a device that is not installed appears in a dark shade, for
example, if HDD-2 appears in a dark shade when a
second hard disk drive is not installed, perform the
following steps:
1. Replace the
first
device, such as HDD-1.
2. If the problem persists, replace the relevant system
board.
The PCMCIA, System Board, Display, and infrared
transceiver icons are always displayed in a dark shade,
because the icons represent subsystems of the system
board and not attached devices. The parallel port icon is
dark except when the diskette drive is attached to the
parallel port; in that case, the FDD icon is dark and the
parallel port icon is gray. Icons for devices attached
through the MultiPort II are dark when the devices are
attached, and are gray when the devices are removed
from the MultiPort II.
The HDD-1 icon represents the
first
drive in the system
configuration. Similarly, the HDD-2 icon represents the
second
drive, attached to the docking station.
ThinkPad 701C/701CS (2630)
157