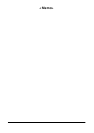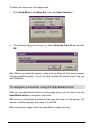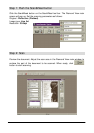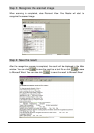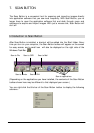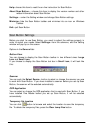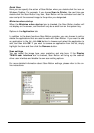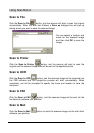Help: choose this item to read the on-line instruction for Scan Button.
About Scan Button…: choose this item to display the version number and other
related information about Scan Button.
Settings…: enter the Setting window and change Scan Button settings.
Minimise: hide the Scan Button toolbar and minimise into an icon on Windows
Taskbar.
Exit: quit Scan Button.
Scan Button Settings
Before you start to use Scan Button, you need to adjust the settings properly in
order to match your needs. Select Settings…from the submenu, and the Setting
window will pop up on the screen:
Options in the General tab:
Button View:
You can choose to display the Scan Button toolbar in two different sizes: Large
Icon and Small Icon.
If you choose to display the Scan Button tool bar in Small Icon, it will look like
this:
Scanner
You can push the Select Source…button to select or change the scanner you use
to work with Scan Button. If you have installed a scanner before you set up Scan
Button, the scanner will be selected automatically.
OCR Application
You can select or change the OCR application that is used with Scan Button. If you
have installed Fine Reader before you set up Scan Button, it will be selected
automatically.
Temporary file location
You can click button to browse and select the location to save the temporary
file. To delete the temporary files, press the Clear temp files button.